 Kurulum & Lisanslama Merkezi
Kurulum & Lisanslama Merkezi
Nasıl Yapılır - Windows Kurulumunu Kontrol Edip Onarma Yöntemleri
Bu makalede, Windows kurulumunun nasıl kontrol edileceğine ve onarılacağına dair yöntemleri öğreneceksiniz. Bilgisayarınızdaki sorunları tespit etmek ve bunları çözmek için adım adım talimatlar sunulmaktadır.
![]() Authored by Erdoğan Gökbulut
May 26th, 2024
748 views
0 likes
Authored by Erdoğan Gökbulut
May 26th, 2024
748 views
0 likes
![]() KB2421201
KB2421201
Açıklama
Ansys ve diğer uygulamalar, Windows işletim sistemi dosyaları ve bileşenlerine dayanır ve Ansys'in başarılı bir şekilde çalıştırılabilmesi için sağlıklı bir Windows işletim sistemi gereklidir. Bozuk/sağlıksız bir Windows kurulumu, uygulamaların düzgün açılmaması, uygulamaların çökmesi/asılması, mavi ekranlar, Windows güncellemelerinin yüklenmemesi veya diğer hatalar gibi Ansys yazılımı ile sorunlara neden olabilir. Aşağıdaki prosedür, bozuk bir Windows Kurulumu ve/veya Windows güncelleme mekanizması ile ilgili sorunları kontrol edecek ve çözecektir.
Uyarı
Bu makaledeki adımlar (bu Microsoft makalesine dayalı olarak) bozuk Windows sistem dosyalarını tanımlamak ve düzeltmek için iyi bir başlangıç noktası sağlar. Bununla birlikte, her sorun farklıdır ve sorun giderme süreci aşağıdaki adımlardan farklı olabilir ve daha fazla sorun gidermek için BT Departmanınızdan yardım ve uzmanlık gerektirebilir.
Çözüm
Önemli
Aşağıdaki adımları çalıştırırken aldığınız hataları daha sonra araştırabilmek için ekran görüntüsü alın.
Adım #1 - Windows Güncellemelerini Çalıştırın
Windows güncellemeleri, yaşadığınız sorunları çözebilecek işletim sistemi düzeltmeleri içerir. Ayrıca, çalıştırılamaz veya yüklenemezlerse, bu bize işletim sistemi sistem dosyalarında daha derin bir sorun olduğunu gösterir.
- Windows Search > arama yapın ve Check for Updates > seçin Check for Updates
- Tüm Windows Güncelleştirmelerini yükleyin ve gerekirse yeniden başlatın.
- Windows'u güncellerken sorun veya hata yaşarsanız, lütfen NASIL YAPILIR - Windows Güncelleme Hatalarını Giderme bölümüne bakın. Bu adımları uyguladıysanız, lütfen bir sonraki adıma geçin.
Adım #2 - Windows Denetim Diskini Çalıştırın
- Yönetici Komut İstemi Aç ve aşağıdaki komutu çalıştır (Bu makaledeki tüm komutları gerçekleştirmek için aynı komut istemi penceresini kullanabilirsiniz):
chkdsk c:- Bu adımda hata tespit edilirse, bir onarım zamanlamak için aşağıdaki komutu çalıştırın.
chkdsk c: /r
- Bilgisayarınızı yeniden başlatın ve onarım işleminin gerçekleşmesini bekleyin.
- Yukarıdaki adımları uyguladığınız gibi "chkdsk c:" komutunu yeniden çalıştırarak bunun başarılı olduğundan emin olun ve herhangi bir hata olmadığından emin olun.
- Son olarak, ilk kontrolünüzde hatalar bulunursa, Crystol Disk Info'yu çalıştırmanızı öneririz; bu, sabit sürücünüzün sağlığını kontrol edebilir ve disk hatalarının temel nedeninin arızalı bir sabit sürücü olmadığından emin olabilir;
- Disk hataları yanlış kapatma veya diğer yazılım/donanım hatalarından da kaynaklanabilir.
Adım #3 - Windows Kurulum Sağlığını Doğrulayın
- Yönetici Komut İstemi Aç ve aşağıdaki komutları sırayla çalıştır.
DISM /Online /Cleanup-Image /ScanHealthBu ScanHealth komutu, yerel Windows 10 görüntüsü içinde herhangi bir bozulma olup olmadığını belirlemek için gelişmiş bir tarama gerçekleştirir. Sonuç ne olursa olsun bir sonraki adıma geçin.
| Başarı Örneği |
Hata Örneği |
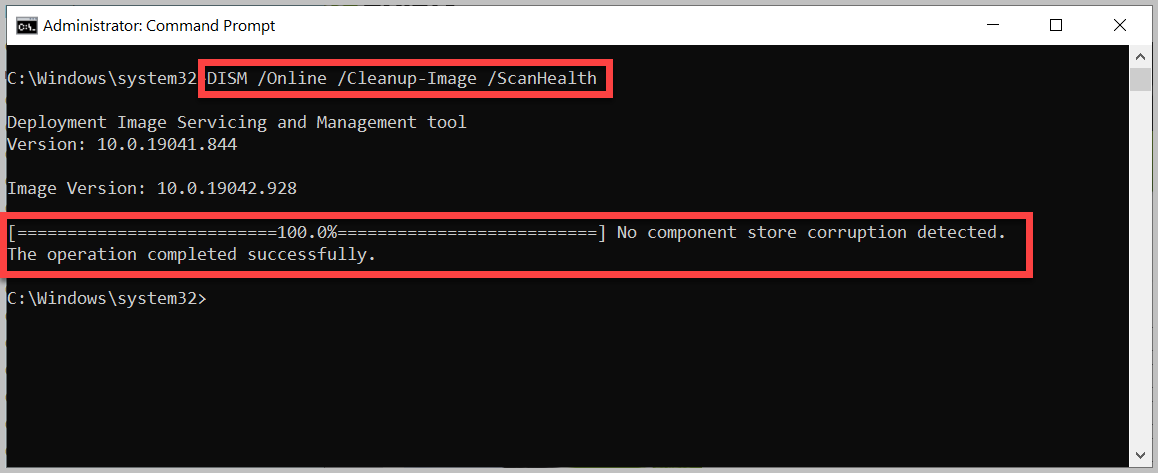 |
Bu, Windows işletim sistemi sağlığı ile ilgili bir sorun olduğunu gösterir
|
DISM /Online /Cleanup-Image /RestoreHealth- Bir önceki adımda hata olup olmadığına bakmaksızın aşağıdaki komutu çalıştırın. Sistem görüntüsünde sorunlar varsa, bu komut otomatik olarak genel sorunları tarayacak ve onaracaktır.
| Başarı Örneği |
Hata Örneği |
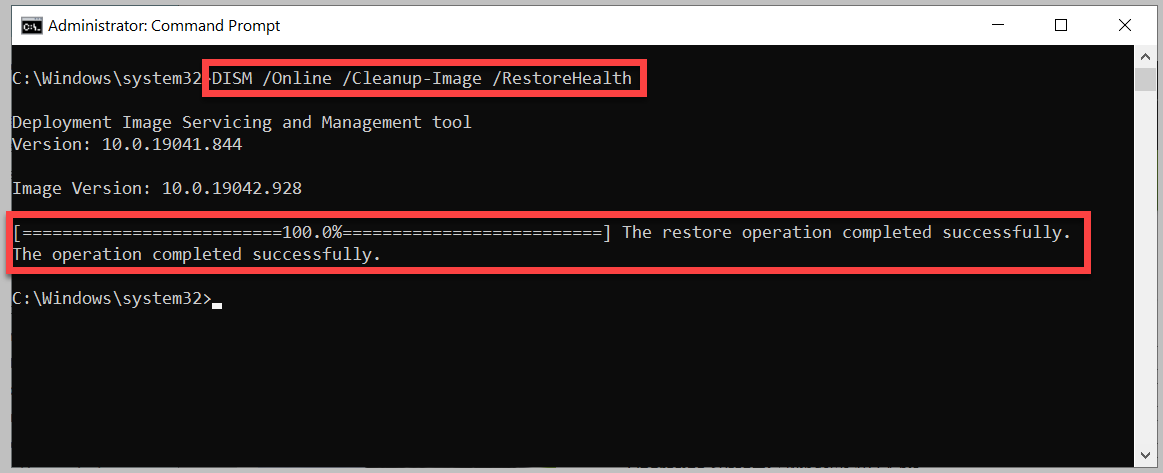
|
Bu, Windows işletim sistemi sağlığı ile ilgili bir sorun olduğunu gösterir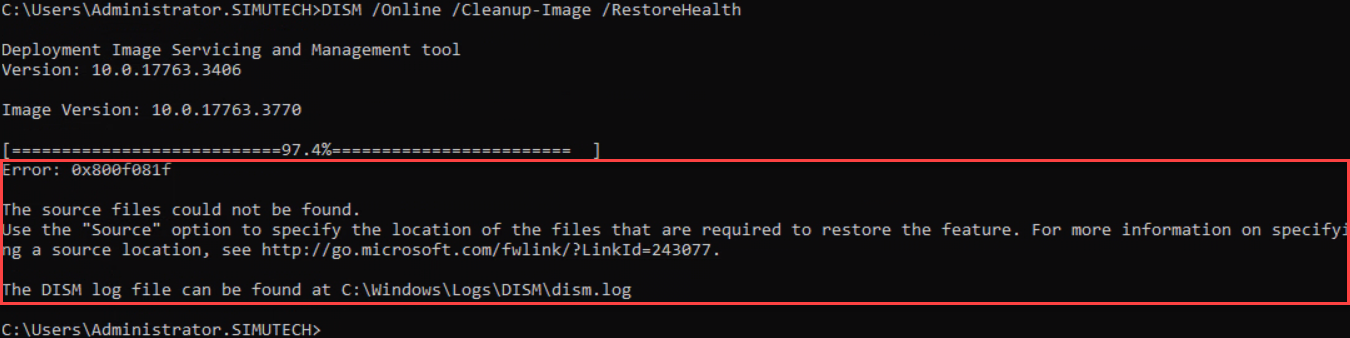
|
- Hatalarla karşılaşırsanız, aşağıdaki komutu çalıştırın ve ardından yukarıdaki /RestoreHealth komutunu tekrarlayın.
dism.exe /online /Cleanup-Image /StartComponentCleanup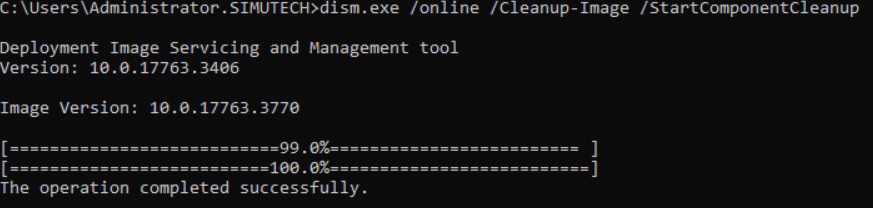
- RestoreHealth komutu hata üretmeye devam ederse, bu yerel dosyaların temizleme işlemini gerçekleştirmek için kullanılamayacağı anlamına gelir ve bir OS yükleme diski/ISO oluşturup takmanız ve aşağıdaki komutu çalıştırmanız (kaynak yolunu gerektiği gibi değiştirerek) gerekir.
dism /online /cleanup-image /restorehealth /source:WIM:d:\sources\install.wim:2 /limitaccessBu adımda hatalar varsa, daha fazla sorun gidermek için BT destek ekibinizle iletişime geçmeniz veya Windows işletim sistemini yeniden yüklemeniz gerekecektir.
sfc /scannow- Bu komut işletim sisteminizdeki onarımları gerçekleştirmeye çalışacaktır. Bu adım başarıyla tamamlanmazsa, BT departmanınızla daha fazla sorun gidermeniz veya işletim sisteminizi yeniden yüklemeniz gerekecektir.
| Success Examples | Error Examples | |
|
Bu örnek, makul bir güven derecesiyle, Windows işletim sistemi sağlığıyla ilgili bir sorun olmadığını veya olmadığını gösterir:
Bu örnek, işletim sisteminizle ilgili sorunlar olduğunu gösterir, ancak şimdi düzeltilmiş olmalıdır:
|
This indicates there is a problem with the Windows OS health and it was not repaired - possibliy because the previous steps did not complete successfully.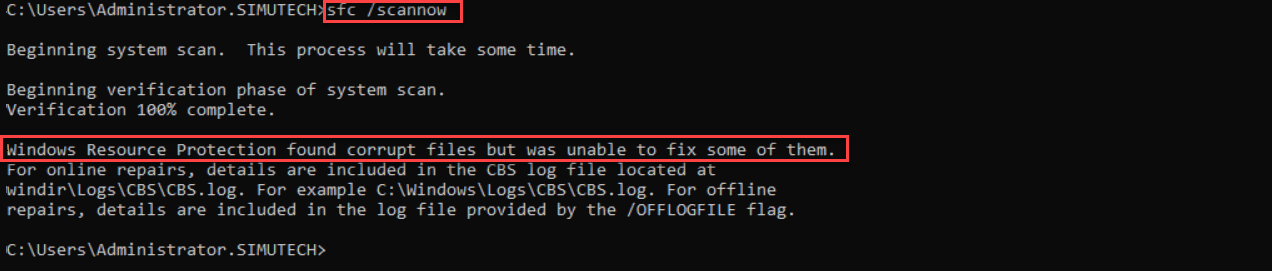
|

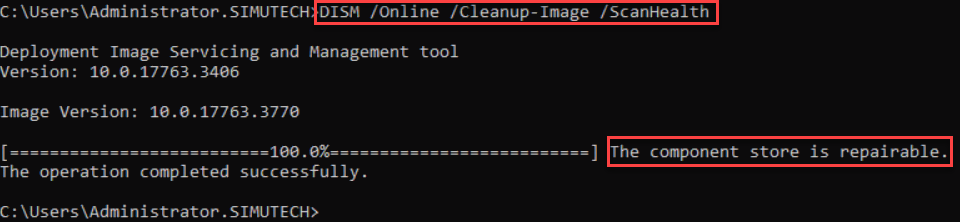

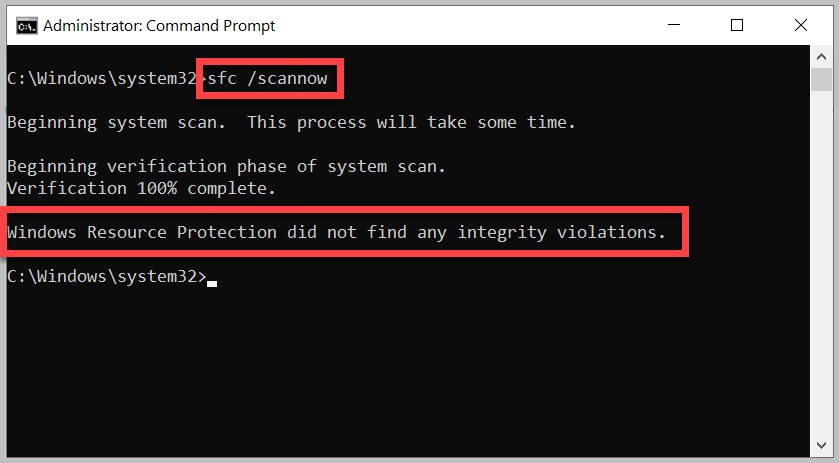
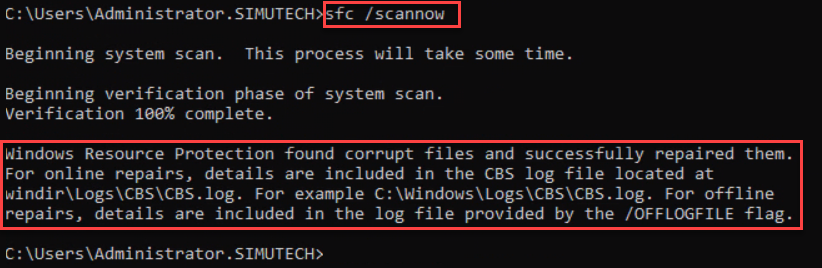 *Her şeyin başarıyla onarıldığını doğrulamak için sfc /scannow komutunu tekrar çalıştırmanızı öneririz.
*Her şeyin başarıyla onarıldığını doğrulamak için sfc /scannow komutunu tekrar çalıştırmanızı öneririz.