 Kurulum & Lisanslama Merkezi
Kurulum & Lisanslama Merkezi
Nasıl Yapılır - Ansys Profil Klasörünü Sıfırlayın
Bu makalede, Ansys profili klasörünü sıfırlamanın adımları hakkında bilgi edinecek ve bu işlemi nasıl yapabileceğinizi öğreneceksiniz. Bu sayede Ansys programınızı daha verimli kullanabilir ve sorunlarınızı çözebilirsiniz.
![]() Authored by Erdoğan Gökbulut
March 4th, 2024
1342 views
0 likes
Authored by Erdoğan Gökbulut
March 4th, 2024
1342 views
0 likes
![]() KB2421313
KB2421313
Açıklama
Eğer bir kullanıcı uygun bir lisansı alamıyorsa, bir lisans uygun olmadığı için listeleniyorsa, kullanıcı arayüzü ile ilgili grafiksel sorunlar yaşıyorsa veya başka uygulama sorunları varsa, yaygın bir çözüm Ansys Profil klasörünü sıfırlamaktır. Bu, birden çok uygulama ayarını varsayılan durumuna sıfırlar. Ayrıca, bu klasördeki herhangi bir bozuk dosyayı düzeltebilir veya onarabilir.
Özel Malzemeler ve Görünümler
Özel malzemeleriniz var mı? - Ansys'te oluşturulan herhangi bir özel malzeme Ansys Profil klasöründe saklanır. Ansys'te özel malzemeler oluşturduysanız, bu dosyaları yeni oluşturulan profil klasörüne manuel olarak taşımanız gerekecektir.
Özel görünüm ayarlarınız var mı? - Geometri CAD araçlarında özel görünüm ayarları bu klasörde saklanır ve bu işlem sırasında sıfırlanır. Bu işlemi gerçekleştirdikten sonra bu görünümleri yeniden yapılandırmanız gerekecektir. Bu işlem sorununuzu çözmez ve görünüm ayarlarınızı geri yüklemek isterseniz, eski klasörü geri yükleyebilirsiniz. Bu işlem sorununuzu çözerse, bu görünümleri manuel olarak yeniden oluşturmanız gerekecektir.
Çözüm
Bu adımlar, istemci yazılımının yüklü olduğu bilgisayarda gerçekleştirilmelidir.
Structures & Fluids Yazılımları
- Tüm Ansys uygulamalarını kapatın.
- Genel Profil Klasörünü Sıfırla
- Dosya Gezgini'ne aşağıdaki yolunu kopyalayıp yapıştırın:
%appdata%\Ansys\
- Dosya Gezgini'ne aşağıdaki yolunu kopyalayıp yapıştırın:
- Ansys sürümünüze ilişkin klasörü bulun ve klasör adına .old ekleyin.
Not: ("201" için 2020 R1 veya "202" için 2020 R2 veya "211" için 2021 R1, vb.) klasör adının sonuna ekleyin. Örneğin - “v212.old”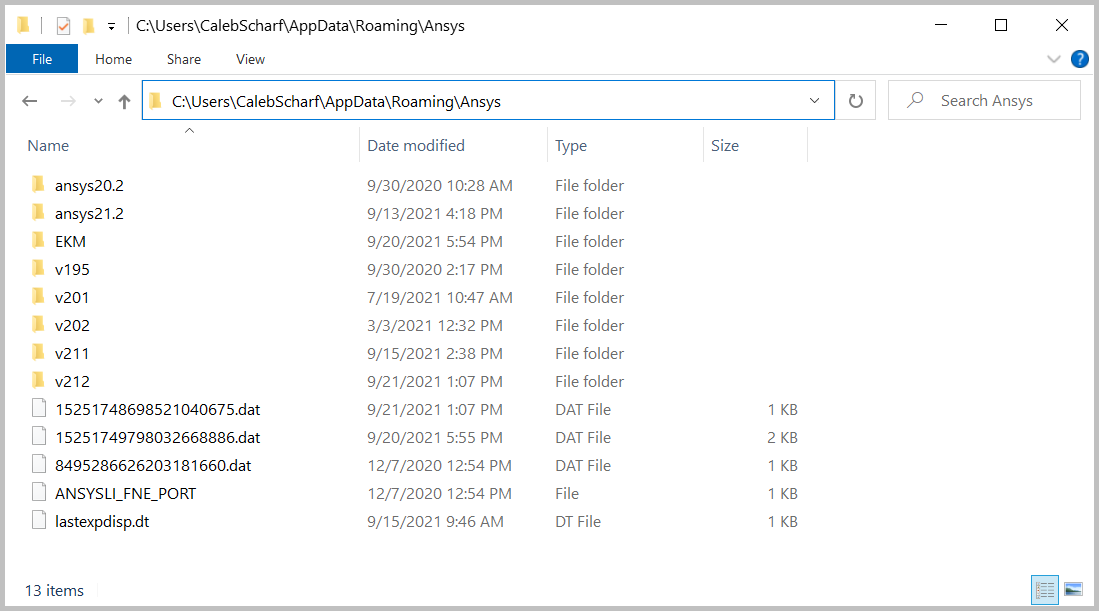
-
Eğer SpaceClaim kullanıyorsanız
- Dosya Gezgini'ne aşağıdaki yolu kopyalayıp yapıştırın..
Not: Yüklü olan sürümle eşleşmesi için sürüm numarasını değiştirin.%appdata%\SpaceClaim\
- Sürüm(ler) ile ilişkilendirilen klasörü bulun (Ör. SpaceClaim 23.1) > klasör adına .old ekleyin.
- Dosya Gezgini'ne aşağıdaki yolu kopyalayıp yapıştırın..
-
CFX'i kullanıyorsanız
- Dosya Gezgini'ne aşağıdaki yolu kopyalayıp yapıştırın.
%userprofile%
- .CFX adlı klasörü bulun > klasör adına ".old" ekleyin.
- Ansys uygulamasını yeniden başlatın ve sorunun devam edip etmediğini kontrol edin.
- Dosya Gezgini'ne aşağıdaki yolu kopyalayıp yapıştırın.
Electronics Yazılımları
- Tüm Ansys Uygulamalarını Kapatın.
- Ansoft klasörünü bulun ve adına ".old" ekleyerek yeniden adlandırın..
%userprofile%\Documents\AnsoftNot: Bu klasör, proje dosyaları için varsayılan yoludur.