 Kurulum & Lisanslama Merkezi
Kurulum & Lisanslama Merkezi
Nasıl Yapılır - Windows'u Güvenli Modda Açın
![]() Authored by Erdoğan Gökbulut
March 8th, 2024
745 views
1 likes
Authored by Erdoğan Gökbulut
March 8th, 2024
745 views
1 likes
![]() KB2421210
KB2421210
Açıklama
Güvenli moda başlatma, bozuk sistem dosyaları veya bozuk Windows güncellemeleriyle ilgili sorunları gidermek için gerekebilir. Çünkü güvenli mod, yalnızca temel/zorunlu hizmetleri başlatır ve çalıştırır, bu da size standart olmayan sürücülerin, hizmetlerin ve uygulamaların neden olduğu sorunları elemenize yardımcı olabilir. Bu makale, nasıl güvenli moda başlatılacağını anlatmaktadır.
Çözüm
Uyarı
Güvenli modda Windows Güncelleştirmeleri asla yüklenmemelidir.
Sınırlı hizmetlerin çalıştırılmasından kaynaklanan kısıtlamalar nedeniyle düzgün yüklenmeyebilir ve dosya ve kayıt defteri bozulma sorunlarına yol açabilir. Microsoft Learn'de "Hizmet Paketlerini ve Güncelleştirmeleri Yükleme - Windows İstemcisi" başlığına bakınız. Bu riski alırsanız, Windows'u normal şekilde başlattıktan hemen sonra aynı güncelleştirmeleri yeniden yükleyin.
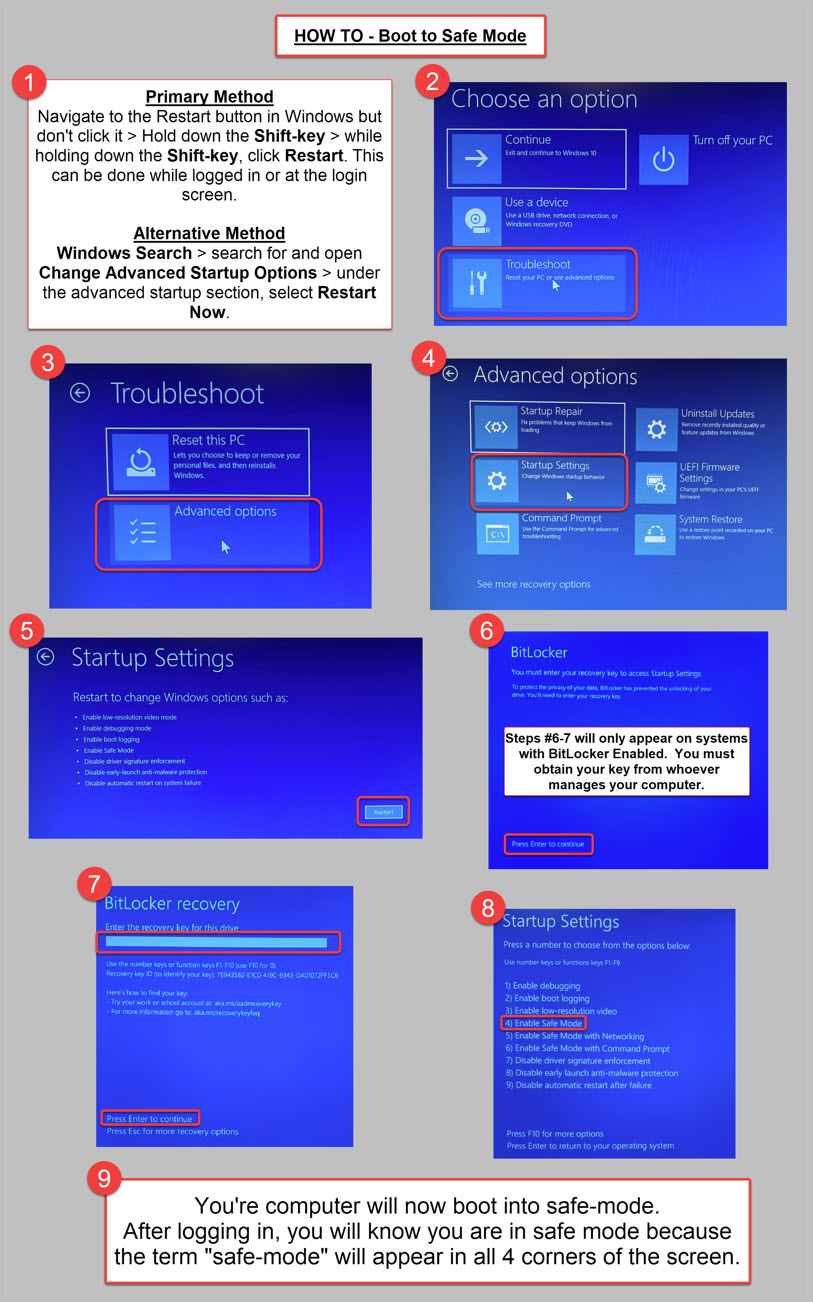
Yazılı Talimatlar
- Windows'ta Yeniden Başlat düğmesine gidin ancak tıklamayın > Shift tuşunu basılı tutun > Shift tuşunu basılı tutarken Yeniden Başlat'a tıklayın.
- Bu, oturum açtığınızda veya oturum açma ekranında yapılabilir.
- Alternatif olarak, Güvenli Mod'a geçmek için Windows Arama'ya gidip "Gelişmiş Başlatma Seçeneklerini Değiştir"i arayıp açabilirsiniz. Gelişmiş başlatma bölümünde, "Şimdi Yeniden Başlat" seçeneğini seçin.
- Bilgisayarınız Gelişmiş Başlangıç Menüsüne önyükleme yapacaktır.
- Bir Seçenek Belirleme Ekranında Sorun Gider'i seçin > Gelişmiş Seçenekler'i seçin > Başlangıç Ayarları'nı seçin > Yeniden Başlat'ı seçin.
- Bilgisayarınızda BitLocker etkinse BitLocker Anahtarınızı girmeniz gerekir. Eğer bu elinizde yoksa lütfen Bilgi İşlem Departmanınızla iletişime geçin.
- Başlangıç Ayarları Ekranında Güvenli Modu Etkinleştir seçeneğini seçin.
- Yalnızca özellikle gerekliyse Ağ İletişimi ile Güvenli Modu Etkinleştir'i seçin.
- UYARI - Windows Güncelleştirmelerini asla Güvenli Modda yüklemeyin!
- Bilgisayarınız artık güvenli modda başlatılacak ve oturum açabilirsiniz. Ekranın sol alt köşesinde "güvenli mod" terimini görürseniz bunu anlayacaksınız.