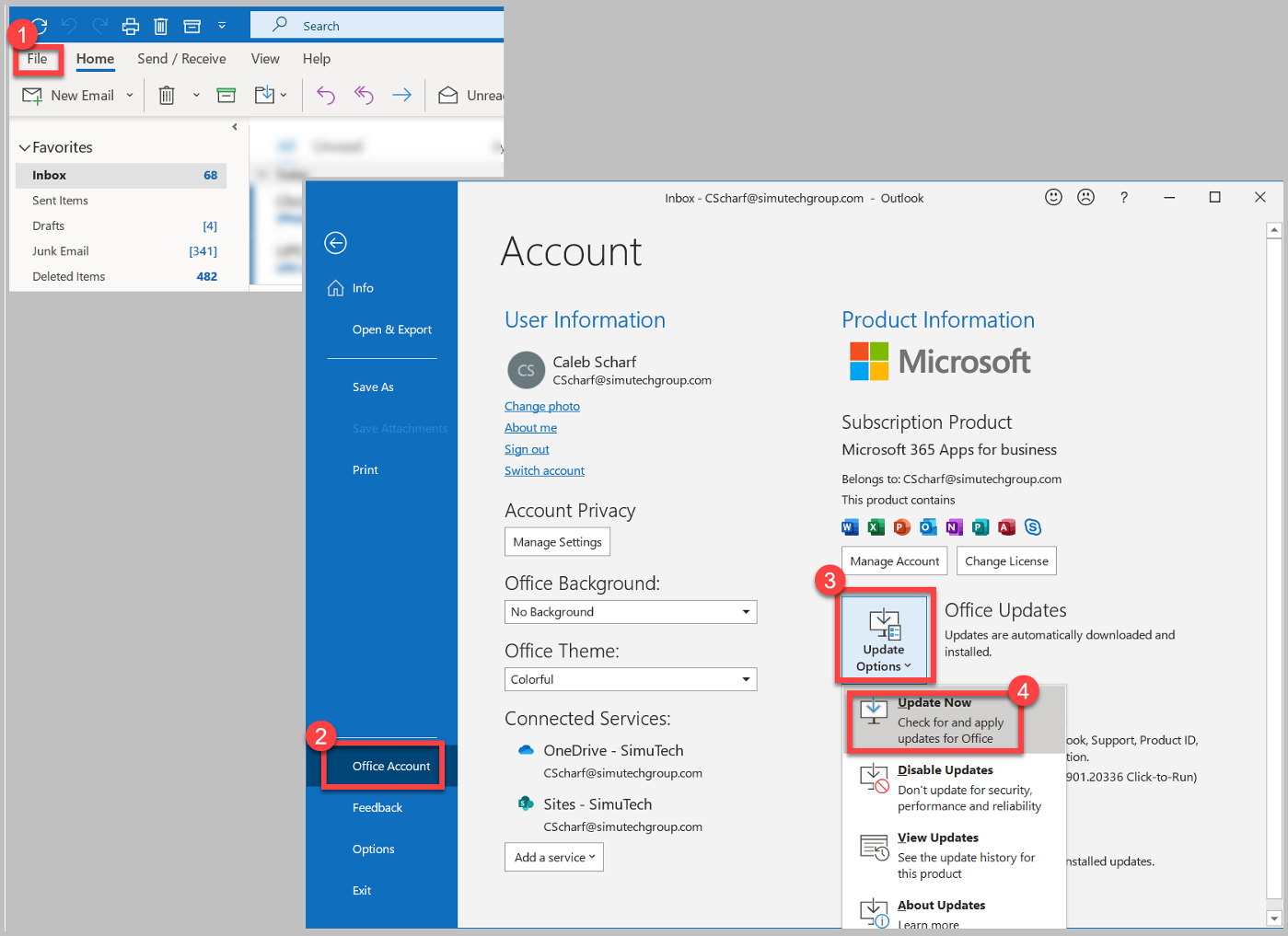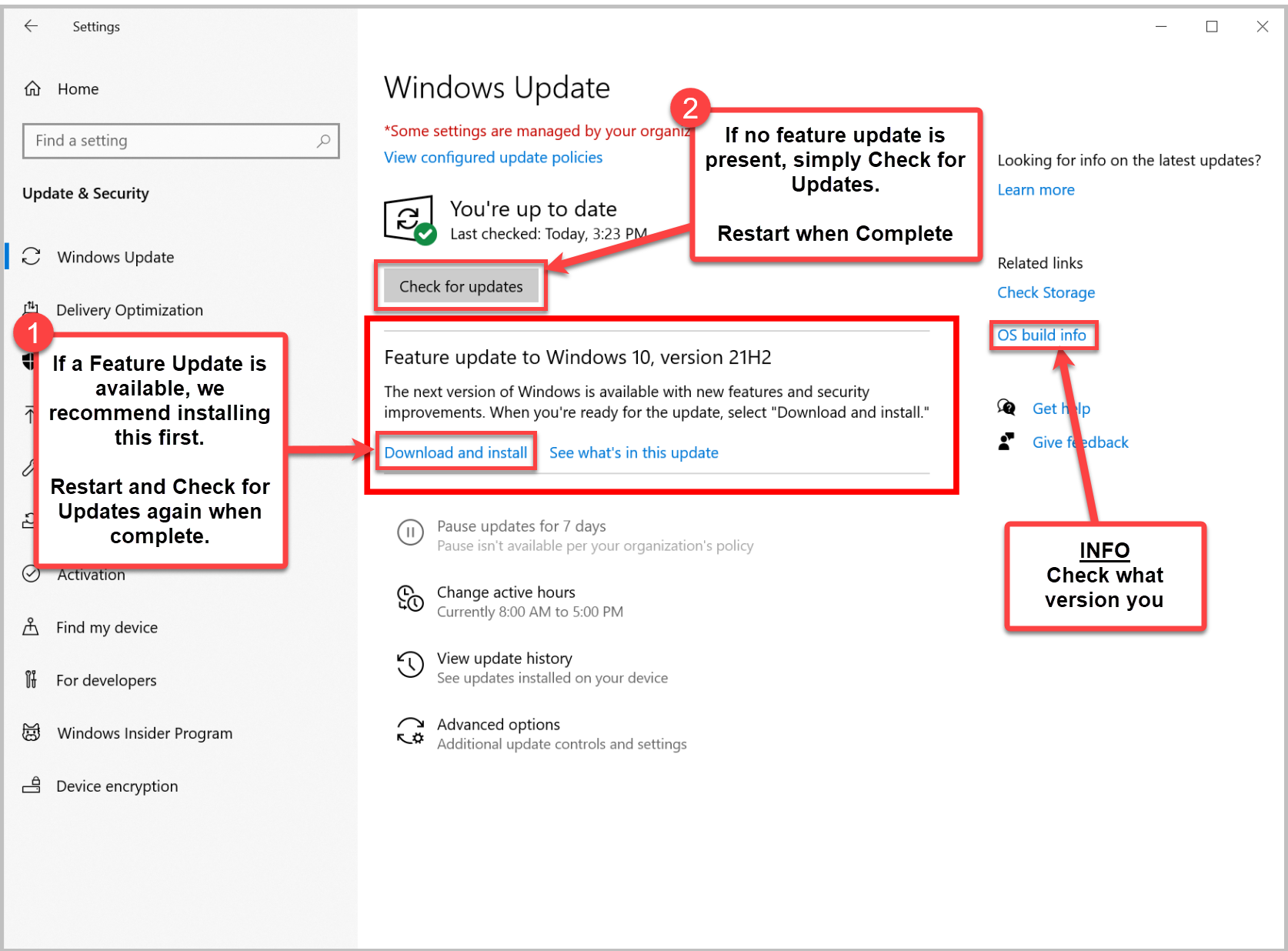Kurulum & Lisanslama Merkezi
Kurulum & Lisanslama Merkezi
Nasıl Yapılır - Sürücüleri ve Yazılımları Güncelle
Bu makalede, sürücülerinizi ve yazılımlarınızı nasıl güncelleyeceğinizi öğrenecek ve bilgisayarınızın performansını artırmak için neler yapabileceğinizi keşfedeceksiniz.
![]() Authored by Erdoğan Gökbulut
March 11th, 2024
809 views
0 likes
Authored by Erdoğan Gökbulut
March 11th, 2024
809 views
0 likes
![]() KB2421316
KB2421316
Genel Bakış
Eski sürücüler ve Windows güncellemeleri, Ansys ve diğer yazılımlarla uyumluluk sorunlarına neden olabilir. Ansys ile ilgili sorunlar genellikle video/GPU sürücülerinden kaynaklanırken, sistem sürücüleri ve Windows güncellemeleri de soruna neden olabilir. Sorunu giderirken aşağıdaki tüm güncellemeleri yüklemenizi öneririz.
Bilgisayarınızın güvenilirliğini, performansını ve güvenliğini sağlamak için ihtiyacınız olan ana güncelleme türleri bulunmaktadır.
- Windows Güncellemeleri
- Sistem Sürücüleri ve BIOS Güncellemeleri
- Dedike Video/GPU Sürücüleri
- Ofis Güncellemeleri (Ansys ile ilgili sorunlar için isteğe bağlı)
Çözüm
Adım #1 - Sistem Sürücüleri/Bios Güncellemeleri
Microsoft Bilgisayarlar
Microsoft otomatik olarak sürücü ve BIOS güncellemelerini bilgisayarlarına Windows güncellemeleri aracılığıyla kurar. Windows Güncellemeleri'ni kurmak için yukarıdaki bölüme bakın.
Eğer bir BT Profesyoneliyseniz ve bunları manuel olarak kurmanız gerekiyorsa, tıklayın Güncelleme.
Dell Bilgisayarlar
- Bilgisayarınızın elektriğe bağlı olduğundan ve bu işlem sırasında onu kesinlikle çıkarmadığınızdan emin olun. Eğer bir Dell docking istasyonu kullanıyorsanız, şimdi bağlayın ki güncellenebilsin.
-
Windows Arama > Dell Command Update arayın ve açın.
- Yüklü değilse, onu şuradan indirin ve yükleyin: Tıklayın.
-
Denetle'ye tıklayın.
- Yaklaşık olarak 2 dakika sürebilir, güncelleştirmelerin sayısına bağlı olarak değişebilir.
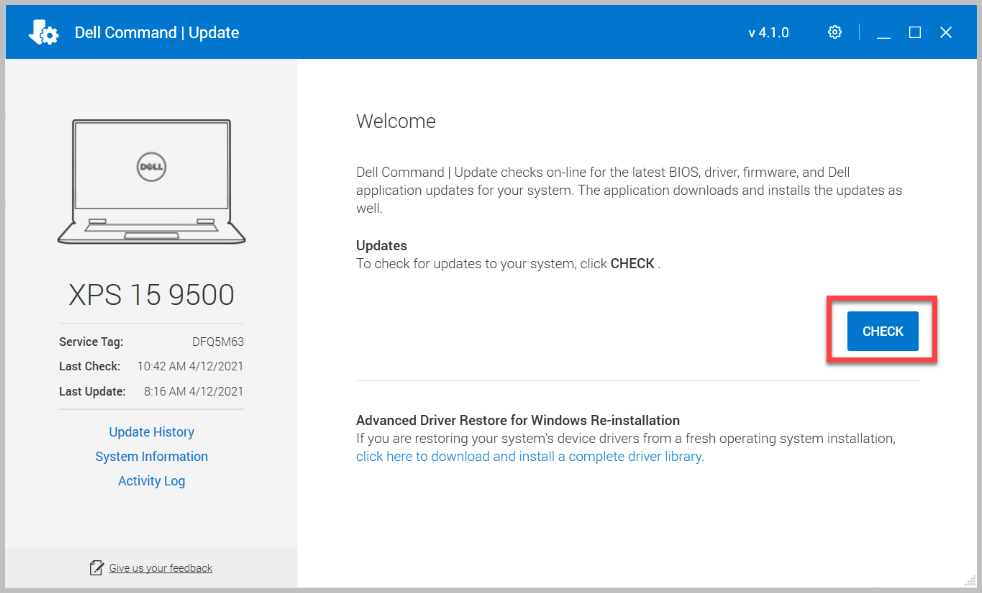
-
Yükleye Tıklayın.
- Not - Eğer ağ veya video sürücüleri güncelleniyorsa, ekranınızın birkaç kez yanıp sönmesi ve geçici olarak ağ bağlantınızın kesilmesi (~30-60 saniye) yaygın bir durumdur..
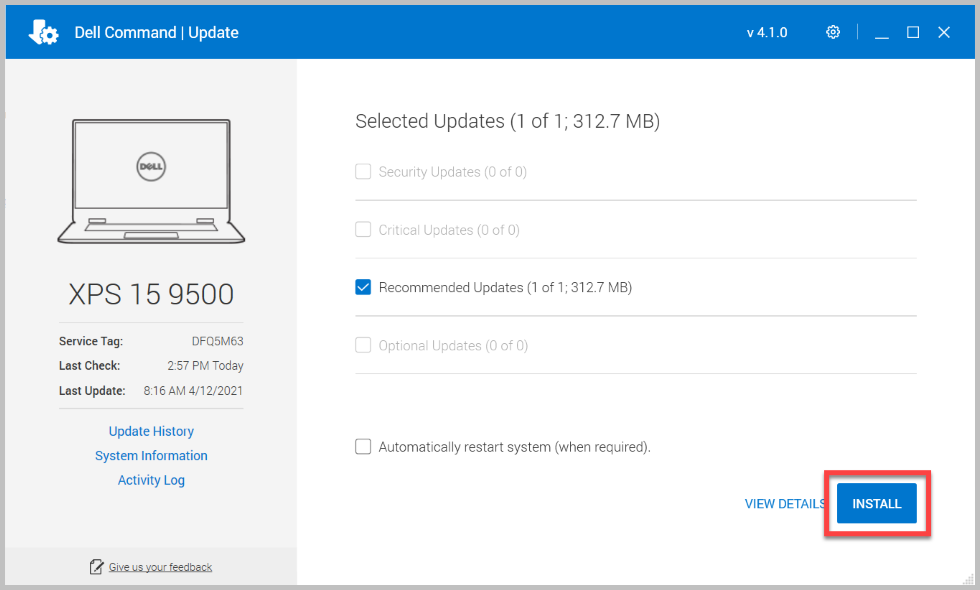
- Yeniden başlatma işlemi gerekiyorsa bilgisayarınızı yeniden başlatın.
- Yeniden başlatıldıktan sonra, yeni bir bios/firmware yüklendi ise bilgisayarınızın başlaması ~5 dakika sürebilir - bu normaldir ve bir ilerleme çubuğu göreceksiniz.
- Bilgisayar yeniden başladıktan sonra, oturum açın ve Dell Command Update'u açın ve tekrar güncellemeleri kontrol edin. Güncelleme bulunmazsa, bu tüm güncellemelerin başarılı bir şekilde yüklendiği anlamına gelir. Güncelleme bulunursa, muhtemelen önceden yüklenemedi ve manuel olarak yüklenmesi gerekecek. Bu durumda lütfen IT desteği ile iletişime geçin.
Lenovo Bilgisayarlar
- Windows Arama > Lenovo System Update'i arayın ve açın.
- Yüklü değilse, buradan indirip kurabilirsiniz.
- Uygulamayı çalıştırın ve Tavsiye Edilen tüm sürücü ve bios güncellemelerini yükleyin.
HP Bilgisayarlar
- Windows Arama > HP Destek Asistanı'nı arayın ve açın.
- Yüklü değilse, buradan indirip kurabilirsiniz.
- Uygulamayı çalıştırın ve Tavsiye Edilen Sürücü ve Bios Güncellemelerini yükleyin.
Adım #2 - Video/GPU Sürücüleri ( YalnızcaMühendislik Bilgisayarları İçin)
OEM satıcılar, Dell, HP vb., sistemleri için Video sürücüleri sağlasa da, güncellemeleri Nvidia ve AMD tarafından yayınlananlardan belirgin şekilde geride kalmaktadır ve en güncel OEM sürücülerle bile düzeltilmiş olan sorunları doğrudan üreticinin sitesinden yayınlanan en güncel sürücülerle gördük.
GPU Sürücülerini doğrudan Üreticiden indirin.
Not: Hangi model GPU'ya sahip olduğunuzu belirlemek için, Başlat menüsüne sağ tıklayın > Aygıt Yöneticisi'ni açın > Ekran Adaptörleri'ni genişletin.
Adım #3 - Windows Güncellemeleri
Windows güncellemeleri genellikle otomatik olarak yüklenir, ancak bunları manuel olarak güncellemeniz, en son hata düzeltmelerini ve güvenlik güncelleştirmelerini yüklediğinizden emin olmanızı sağlar. Bazen yaşadığınız yazılım hatalarını veya güvenilirlik sorunlarını çözebilen yaklaşan özellik güncellemelerini yüklemek önemlidir.
- Windows Araması > Güncellemeleri Kontrol Et şeklinde arayın ve açın.
- Görseli takip edin.
Adım #4 - MS Office Güncellemeleri (Ansys ile ilgili sorunlar için isteğe bağlı)
- Tüm ofis uygulamalarını kaydedin ve kapatın.
- Microsoft Outlook'u açın > Dosya'yı seçin > Office Hesabı > Güncelleştirme Seçenekleri > Şimdi Güncelleştir'i seçin.
- Ekrandaki talimatları izleyin. Bu işlem internet hızına ve sistem performansına bağlı olarak ~5-10dk sürer.