 Kurulum & Lisanslama Merkezi
Kurulum & Lisanslama Merkezi
Nasıl Yapılır - Ansys License Manager için Güvenlik Duvarı ve Port İstisnalarını Ekleme
![]() Authored by Erdoğan Gökbulut
February 29th, 2024
1383 views
0 likes
Authored by Erdoğan Gökbulut
February 29th, 2024
1383 views
0 likes
![]() KB2421193
KB2421193
Açıklama
Ansys Lisans Yöneticisi, istemcilerle üç farklı hizmet ve bağlantı noktası üzerinden iletişim kurar. Lisans Sunucusu bilgisayarında (ve daha yüksek BT güvenlik ortamlarında ağınızda) istemcilerin lisansları iletişim kurabilmesi ve alabilmesi için bu bağlantı noktalarının güvenlik duvarından manuel olarak izin verilmesi gerekir.
Yüksek Güvenlikli Ağlar
Eğer ağınızda VPN'ler, Router'lar, AV/EDR yazılımları veya Windows dışı güvenlik duvarları (Linux, Symantec, McAfee, vb.) gibi trafik/hizmetleri sınırlayan ek güvenlik önlemleri varsa, Ansys'i de izin vermek için bu hizmetleri/bağlantı noktalarını yapılandırmak için Ağ Yöneticinizle iletişime geçmeniz gerekecektir.
Ansys Requires Three Ports/Services to be Allowed
- 1055 - FlexLM Service (lmgrd.exe)
-
Dynamic port - Vendor Daemon Service (ansyslmd.exe)
- By default, changes every time the license manager is started.
- This process/port is required for versions 2021R1 or later.
- We recommend setting a custom static Vendor Daemon port.
- For versions 2020 R2 and prior, this is only required for Electronics products, and to view license status.
-
2325 - Ansys Licensing Interconnect Service (ansysli_server.exe)
- Only required for client versions 2020 R2 and prior.
Çözüm
Once you've added the appropriate firewall exceptions below Verify/Test License Manager Connectivity to ensure the exceptions are working.
Windows - via CMD Prompt (Recommended & Fastest)
Bu yöntem önerilir çünkü çok daha az zaman alır.
- Bu adımlar, Lisans Yöneticisinin kurulu olduğu bilgisayarda gerçekleştirilmelidir.
- Yönetici Komut İstemi'ni açın.
- Aşağıdaki komutları komut istemine kopyalayıp yapıştırın ve Enter tuşuna basın.
-
Her komuttan sonra, başarılıysa, komut istemi penceresine "Ok." dönüş yapacaktır.
Tip: Tüm aşağıdaki komutları bir kerede kopyalayıp yapıştırın
-
Her komuttan sonra, başarılıysa, komut istemi penceresine "Ok." dönüş yapacaktır.
netsh advfirewall firewall add rule name="Ansys-ansysli_server.exe DefaultPortUsed:2325" dir=in action=allow program="C:\Program Files\ANSYS Inc\Shared Files\Licensing\winx64\ansysli_server.exe" enable=yesnetsh advfirewall firewall add rule name="Ansys-lmgrd.exe DefaultPortUsed:1055" dir=in action=allow program="C:\Program Files\ANSYS Inc\Shared Files\Licensing\winx64\lmgrd.exe" enable=yesnetsh advfirewall firewall add rule name="Ansys-ansyslmd.exe DefaultPortUsed:dynamic" dir=in action=allow program="C:\Program Files\ANSYS Inc\Shared Files\Licensing\winx64\ansyslmd.exe" enable=yes
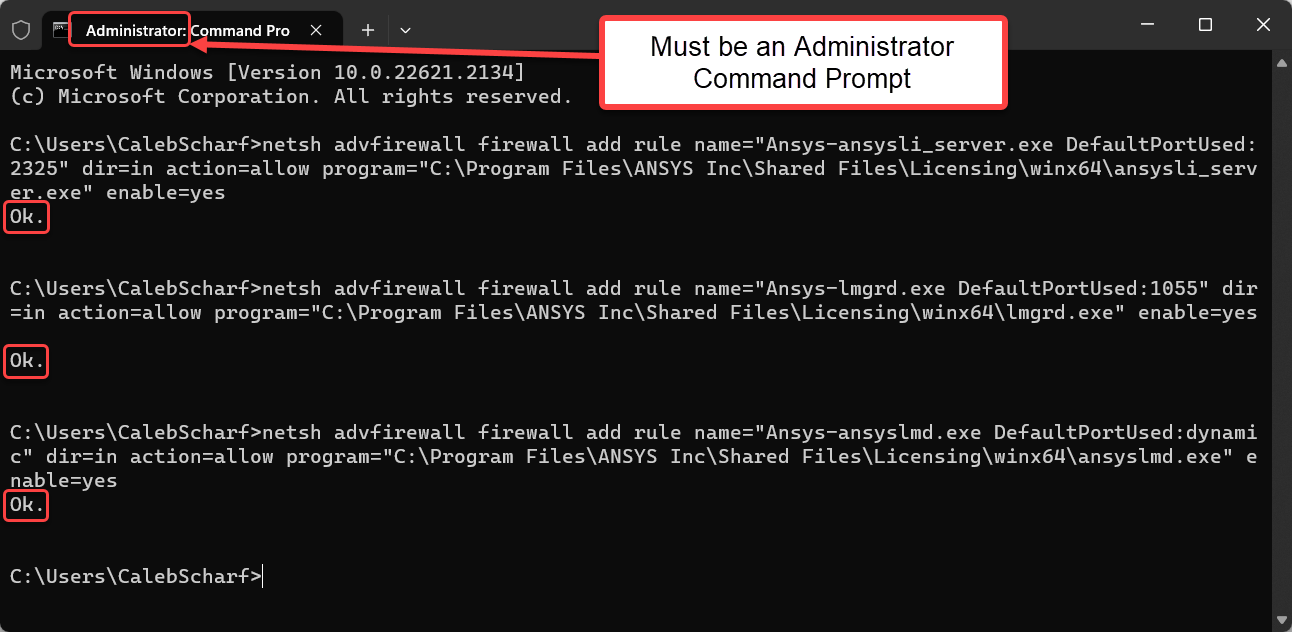
Ansys sürüm 17 ve öncesinde geçerlidir.
Yukarıdaki komutlara ek olarak aşağıdaki komutları çalıştırın:
netsh advfirewall firewall add rule name="Ansys-ansysli_monitor.exe -legacy rule" dir=in action=allow program="C:\Program Files\ANSYS Inc\Shared Files\Licensing\winx64\ansysli_monitor.exe" enable=yesnetsh advfirewall firewall add rule name="Ansys-ansysli_client.exe -legacy rule" dir=in action=allow program="C:\Program Files\ANSYS Inc\Shared Files\Licensing\winx64\ansysli_client.exe" enable=yesWindows - via the GUI
- Bu adımlar, Lisans Yöneticisinin kurulu olduğu bilgisayarda gerçekleştirilmelidir.
- Windows Arama > Windows Defender Firewall with Advanced Security'yi arayın ve açın
- Soldaki menüden Gelen Kurallar'ı seçin > Sağ tarafta Eylemler Bölmesi'nde Yeni Kural seçin...
Yeni Gelen Kural Sihirbazı'nda:
- Kural Türü adımında, Program'ı seçin> Sonrakini seçin
- Program adımında, Bu program yolu'nu seçin ve aşağıdaki metni girin, ardından Sonraki'yi seçin
“C:\Program Files\ANSYS Inc\Shared Files\Licensing\winx64\ansysli_server.exe” - Eylem adımında, "Bağlantıyı izin ver"i seçin ve Sonraki'yi seçin
- Profil adımında, tüm kutuları (Alan, Özel ve Genel) işaretleyin ve Sonraki'yi seçin.
- Adım adımında, uygun bir isim girin, örneğin "Ansys - ansysli_server.exe", ve Sonlandır'ı seçin.
-
Yukarıda belirtilen bu ek uygulamalar için yukarıdaki süreci tekrarlayın.
"C:\Program Files\ANSYS Inc\Shared Files\Licensing\winx64\ansyslmd.exe""C:\Program Files\ANSYS Inc\Shared Files\Licensing\winx64\lmgrd.exe"
Ansys version 17 and before only:
"C:\Program Files\ANSYS Inc\Shared Files\Licensing\winx64\ansysli_monitor.exe""C:\Program Files\ANSYS Inc\Shared Files\Licensing\winx64\ansysli_client.exe"Linux, VPN's, Non-Windows Firewalls, AV/EDR
Güvenlik duvarından uygulamalara veya bağlantı noktalarına izin vermeniz yeterlidir, her ikisine birden değil. Basitlik açısından mümkün olduğunda lisans yöneticisi makinesinde uygulama kuralları üzerinden izin vermenizi öneririz. Ancak, lisans yöneticisi Linux'ta kuruluysa veya bilgisayar üçüncü taraf bir yazılım güvenlik duvarı kullanıyorsa (Windows dışı) veya istemci makinesi ile lisans sunucusu makinesi arasında varsayılan bağlantı noktaları üzerinden trafiği engelleyen bir donanım Güvenlik Duvarı/VPN/Router varsa, IT Yöneticinizin uygulamalar yerine bağlantı noktalarına izin vermesi daha kolay olabilir.
Allow by Application
- [Ansys Install Location]\Shared Files\Licensing\winx64\ansysli_server.exe
- [Ansys Install Location]\Shared Files\Licensing\winx64\ansyslmd.exe
- [Ansys Install Location]\Shared Files\Licensing\winx64\lmgrd.exe
- Ansys version 17 and before only:
- [Ansys Install Location]\Shared Files\Licensing\winx64\ansysli_monitor.exe
- [Ansys Install Location]\Shared Files\Licensing\winx64\ansysli_client.exe
Allow by Ports
- 1055 - Required for FlexLM communication, lmgrd.exe
- 2325 - Required for Ansys Licensing Interconnect communication, ansysli_server.exe
-
Dynamic port- Required for Ansys Vendor daemon communication, ansyslmd.exe
- You must assign a static port for this service in your license file. See Nasıl Yapılır - Statik Satıcı Arka Plan Programı Bağlantı Noktasını Atama (ansyslmd.exe)