 Kurulum & Lisanslama Merkezi
Kurulum & Lisanslama Merkezi
Nasıl Yapılır - Lisans Yöneticisi Bağlantı Sorunlarını Test Et & Düzelt
Bu makalede testlerin nasıl yapıldığı hakkında bilgi edinebilir ve test süreçlerini başarılı bir şekilde uygulamanın ipuçlarını öğrenebilirsiniz.
![]() Authored by Burak Çelik
November 21st, 2024
1748 views
0 likes
Authored by Burak Çelik
November 21st, 2024
1748 views
0 likes
![]() KB2421298
KB2421298
Açıklama
Ansys Lisans Yöneticisi, müşterilerle üç farklı servis ve port kullanarak iletişim kurar. Eğer müşteri bu üç servisle de iletişim kuramazsa, düzgün çalışmayacaktır. Bu makale, tüm ağ iletişim sorunlarını çözmenize yardımcı olacaktır.
"Test" Düğmesine Güvenmeyin
Bu test, tüm iletişimi test etmez. Yalnızca 1055 portu üzerinden FlexLM bağlantısını test eder ve Vendor Daemon süreci veya Ansys Lisanslama Arayüzü süreci ile bağlantıyı test ETMEZ.
Çözüm
Adım #1 - Bağlantıyı Test Et
Uygulama Sürümünü Seçin
2021 R2 & Sonrası
Müşterilerin bağlanabilmesi için, lisans sunucusunda iki sürecin çalışıyor olması ve bu süreçlerle iletişim kurulabilmesi gerekmektedir.
- FlexLM Süreci - Port:1055
- Vendor Daemon Süreci - Port: Dynamic
| Test | Başarılı | Başarısız |
|
FlexLM & Vendor Daemon Client bilgisayarından > Windows Arama > Ansys Client Licensing [en son sürüm #] için ara > sağ tıkla ve Yönetici Olarak Çalıştır'ı seç > FFlexNet Publisher License Status 'a tıkla (NOT: 2023 R1 ve sonraki sürümlerde "Kullanımdaki Özellikler"e tıklayın.) |
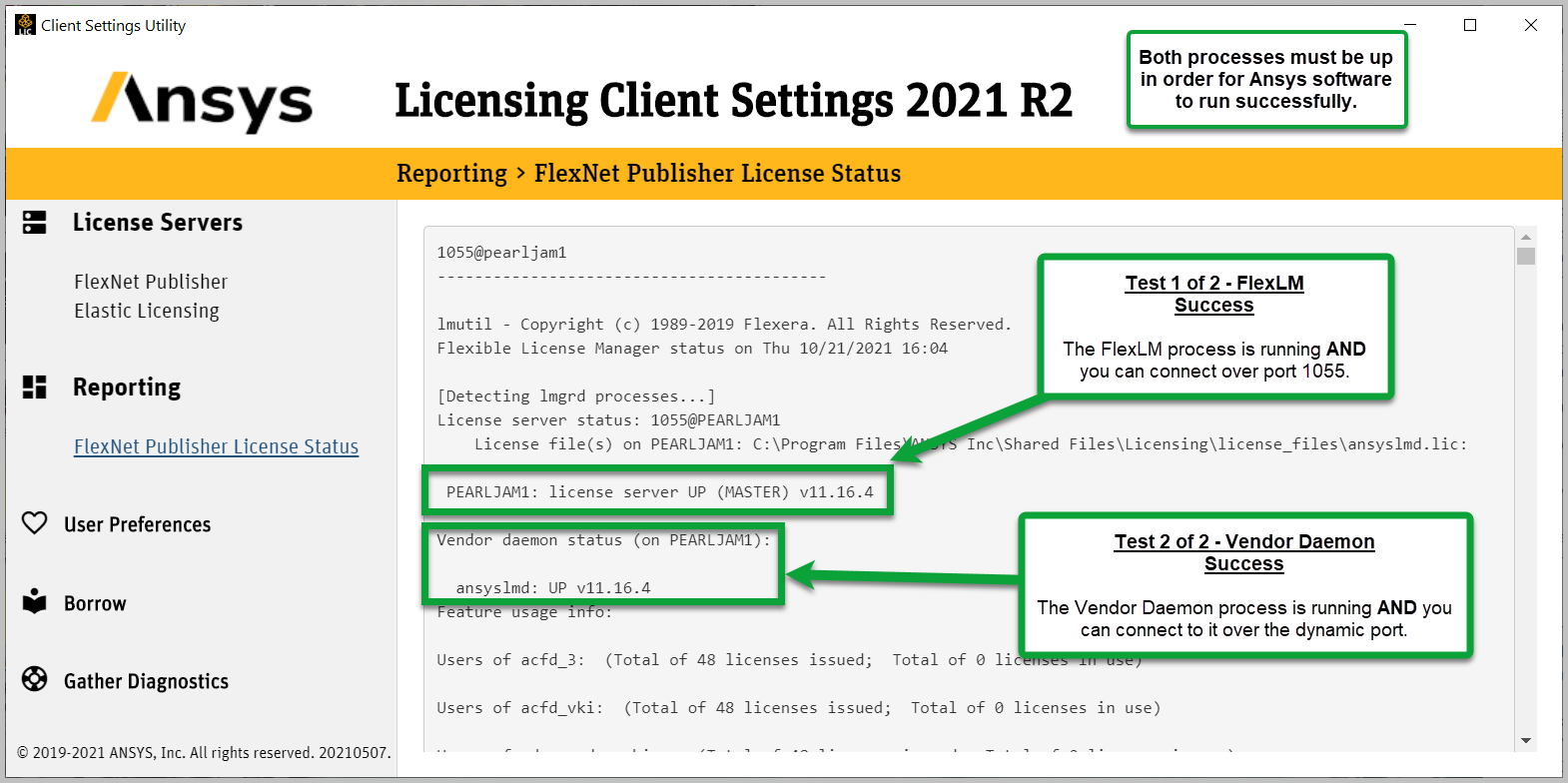
|
: |
2021 R1
Clientların bağlanabilmesi için, lisans sunucusunda iki sürecin çalışıyor olması ve bu süreçlerle iletişim kurulabilmesi gerekmektedir.
- FlexLM Süreci - Port:1055
- Vendor Daemon Süreci - Port: Dynamic
| Test | Başarılı | Başarısız |
|
FlexLM & Vendor Daemon
|
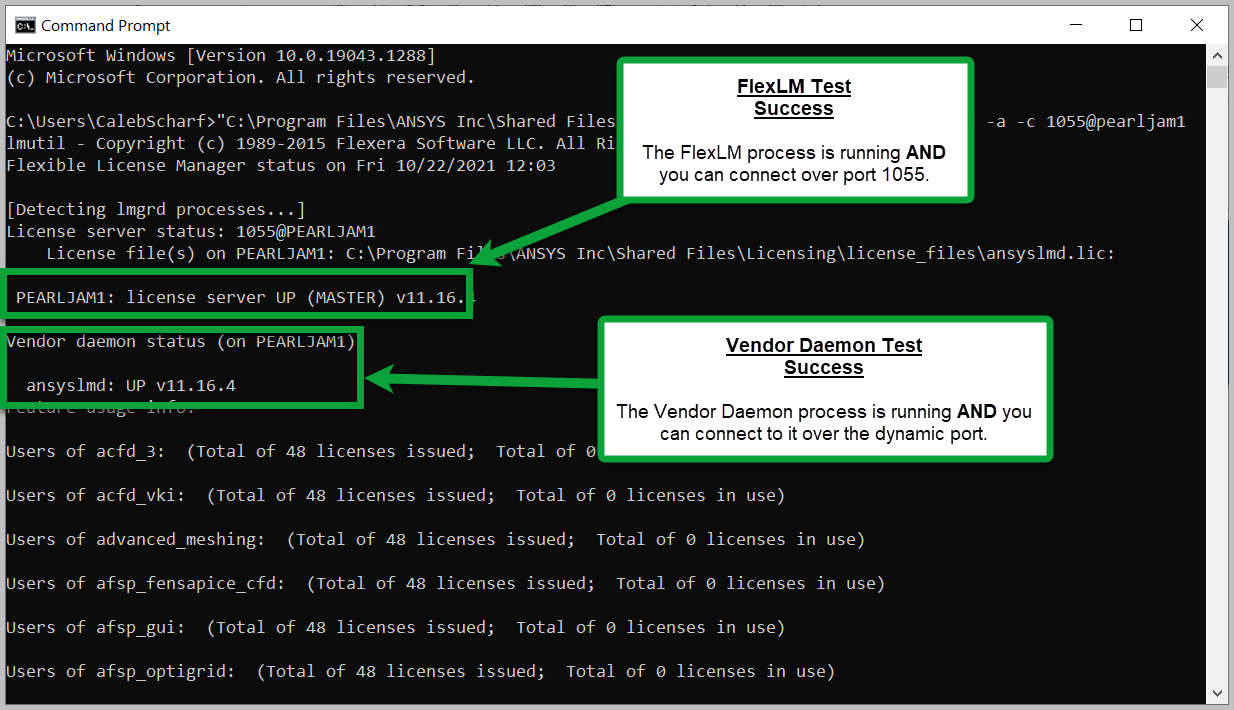 |
İki sonuç mümkündür:
|
2020 R2 & Öncesi
Client bilgisayarlarının bağlanabilmesi için: lisans sunucusunun servislerinin (ALM) çalışıyor olması ve bu süreçlerle iletişim kurulabilmesi gereken üç süreç ve port bulunmaktadır:
- FlexLM Process - Port:1055
- Vendor Daemon Süreci - Port: Dynamic
- Ansys Licensing Interconnect Süreci (Client Versiyonu 2020 R2 & Öncesi ) - Port:2325
| Test | Başarılı | Başlarısız |
|
FlexLM ve Vendor Daemon Client Bİlgisayardan > Windows Arama > Client ANSLIC_ADMIN Utility [latest version #] > sağ tık ve Yönetici olarak Çalıştır > View Status/Diagnostic Options > Display the License Status > Scroll ile lisans durumunu kontrol edebilirsiniz. |
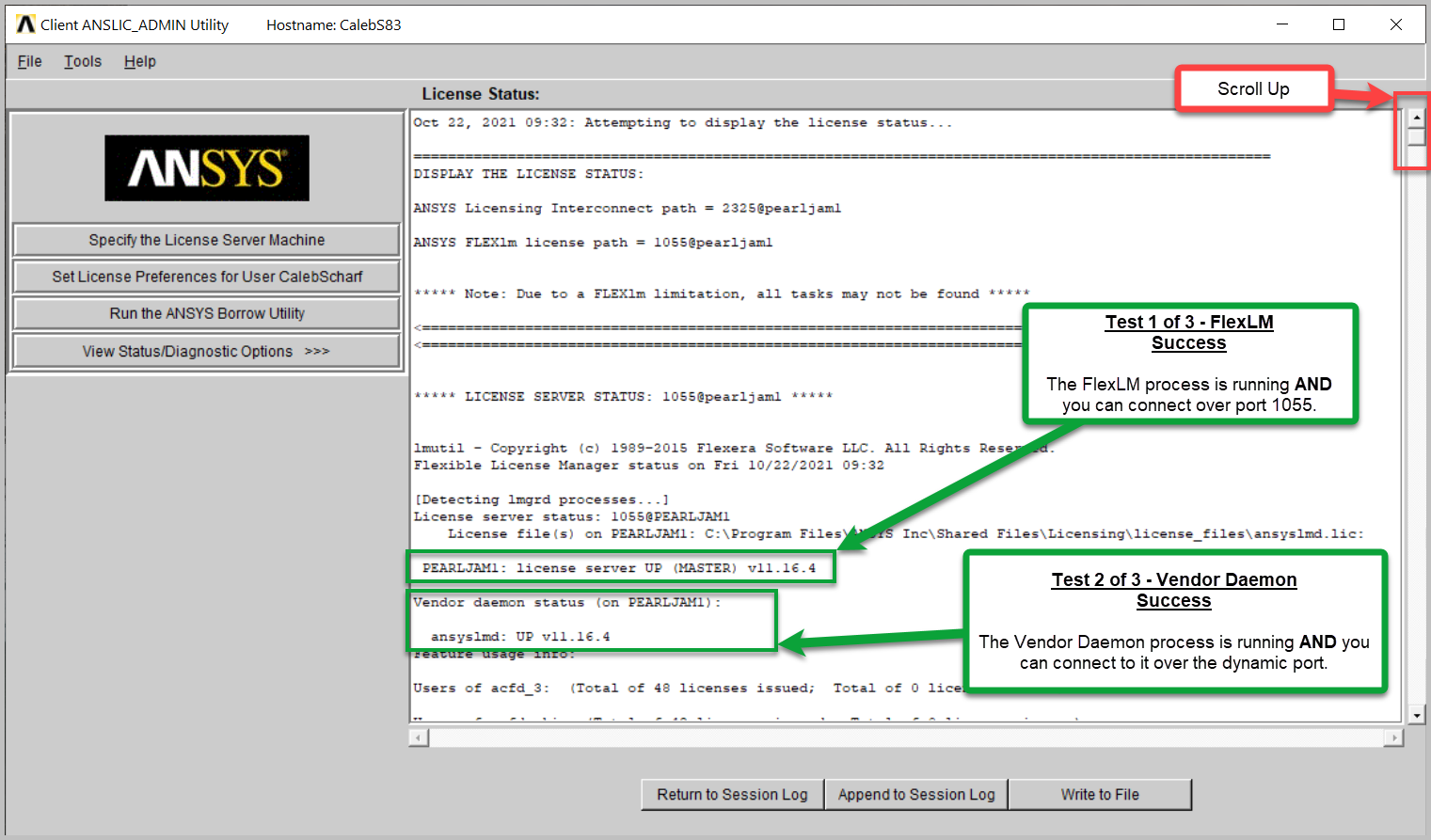 |
İki sonuç mümkündür: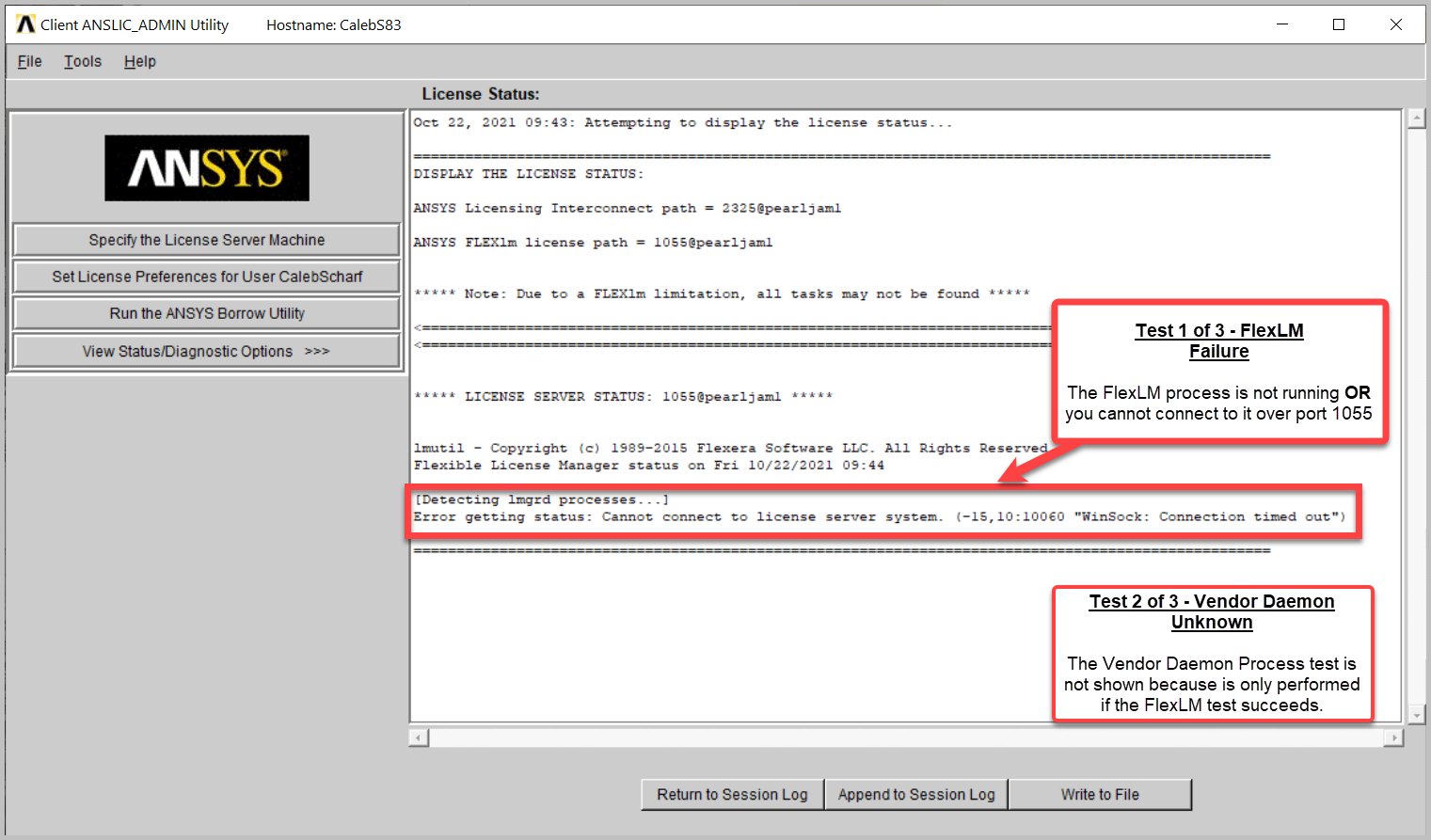 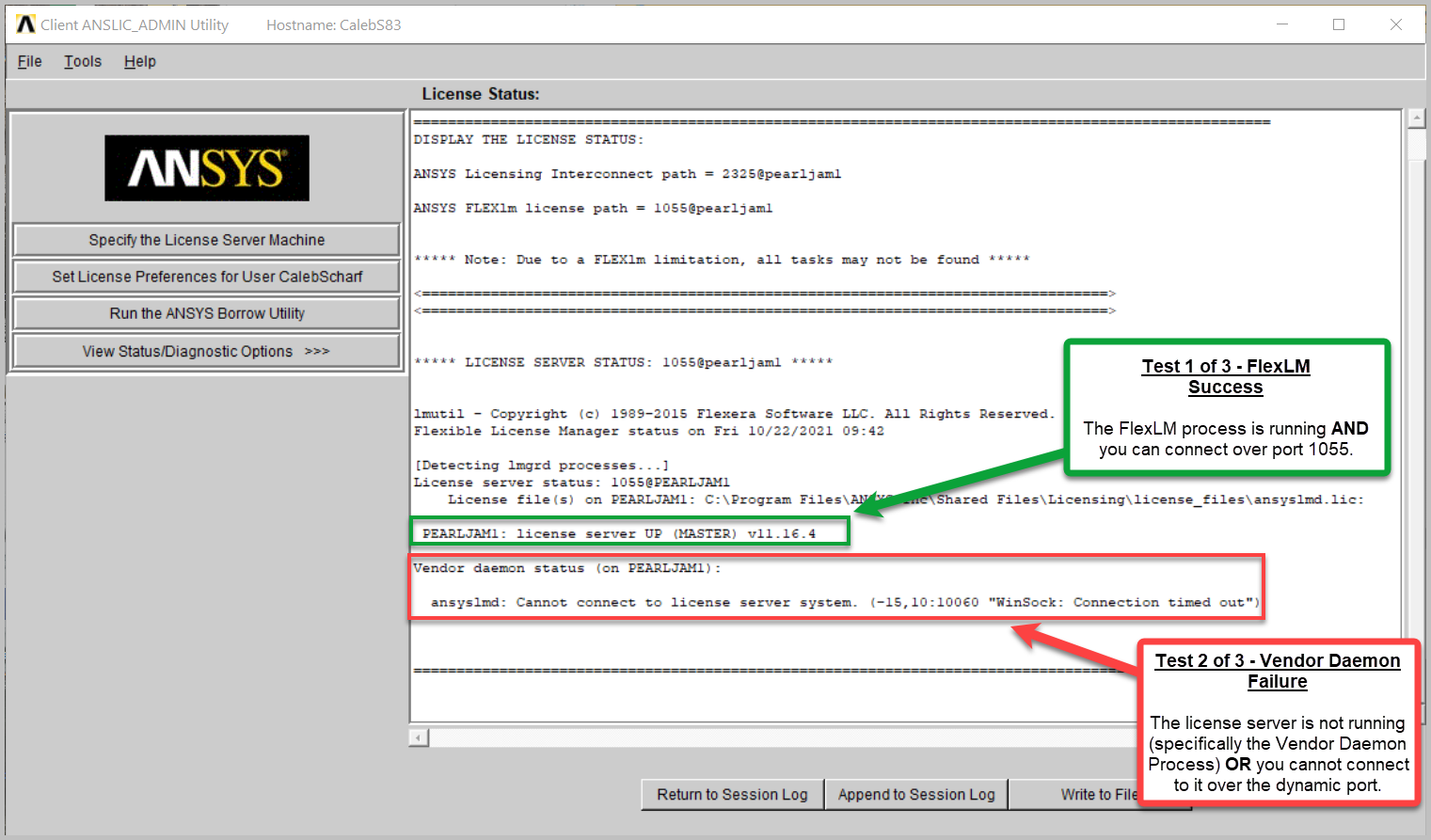
|
|
Ansys Licensing Interconnect |
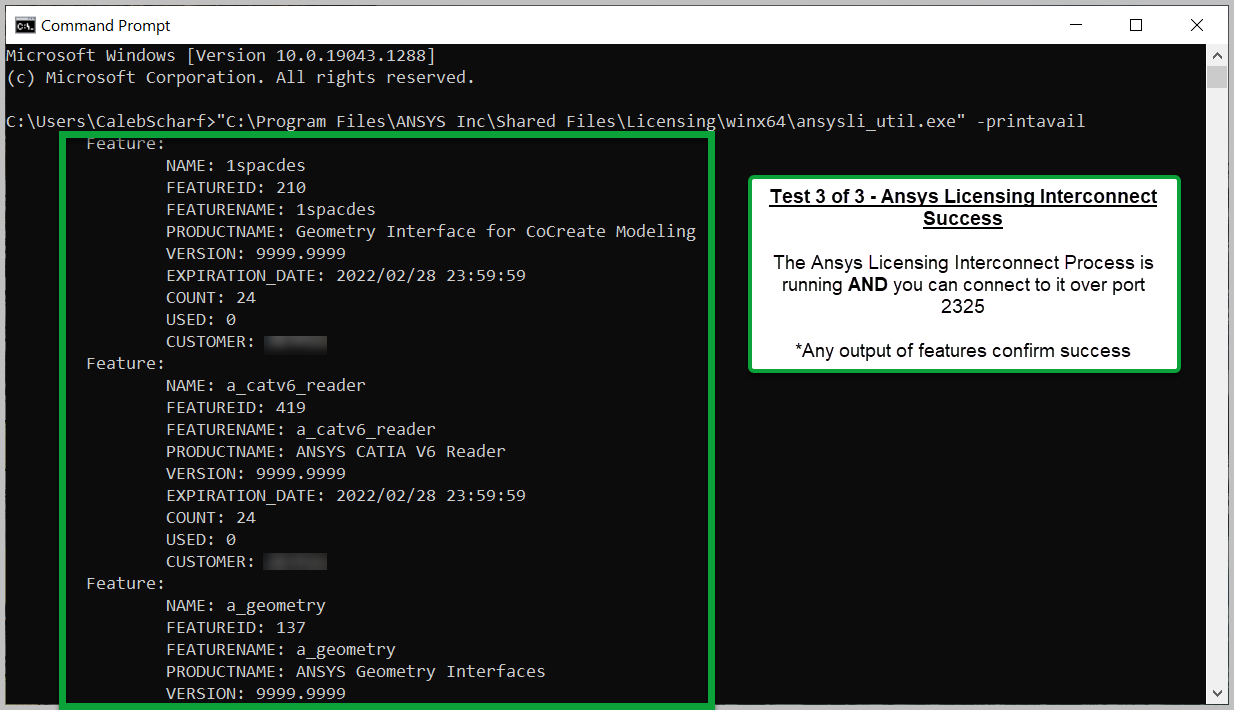 |
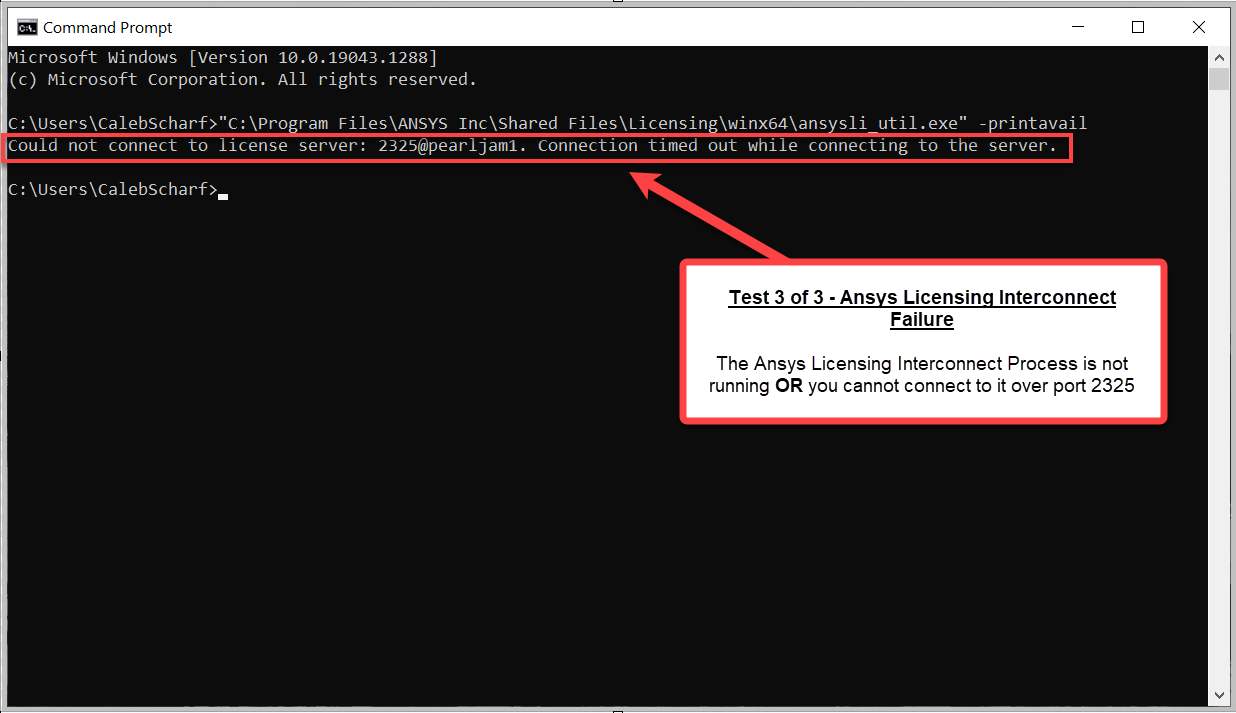 |
Tüm Sürümler - PowerShell Test (ANSYS Client Uygulamsı Gerektirmez)
Client bilgisayarın bağlanabilmesi için, lisans sunucusunda üç sürecin çalışıyor olması ve bu süreçlerle iletişim kurulabilmesi gerekmektedir. Bu testi gerçekleştirmek için Ansys Yazılımının kurulu olması gerekmez.
- FlexLM Süreci (lmgrd.exe) - Port:1055
- Vender Daemon Süreci (ansyslmd.exe) - Port: Dynamic
- Ansys Licensing Interconnect Süreci (ansli_server.exe) - Port:2325 (ANSYS Client 2020 R2 & Öncesi için gereklidir. )
| Test | Başarılı | Başarısız |
|
FlexLM |
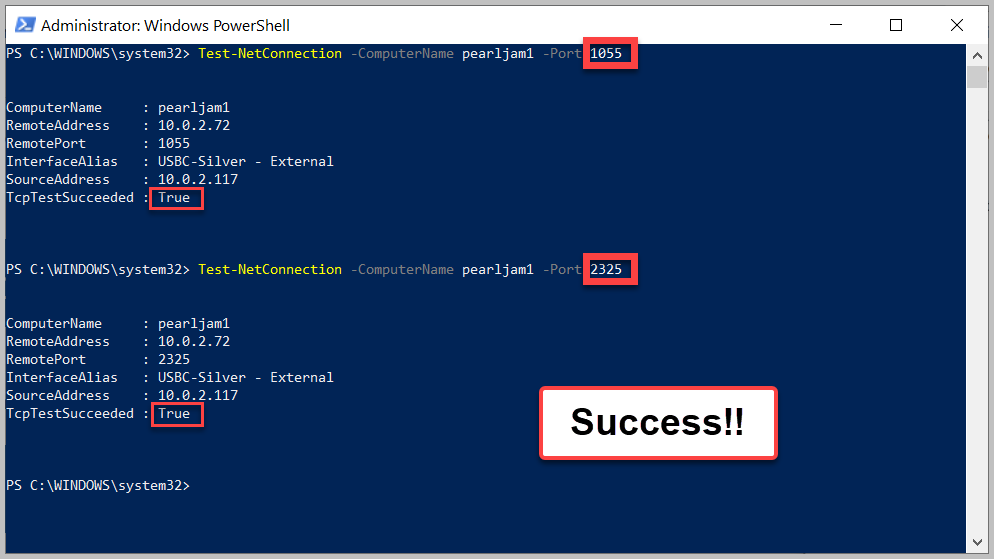 |
|
|
Vendor Daemon
İpucu: Vendor Daemon Port portu varsayılan olarak Dynamic olarak port kullanır. Bunu Statik olarak ayarlamak için Static Vendor Daemon Port makalemizi inceleyebilirsiniz. |
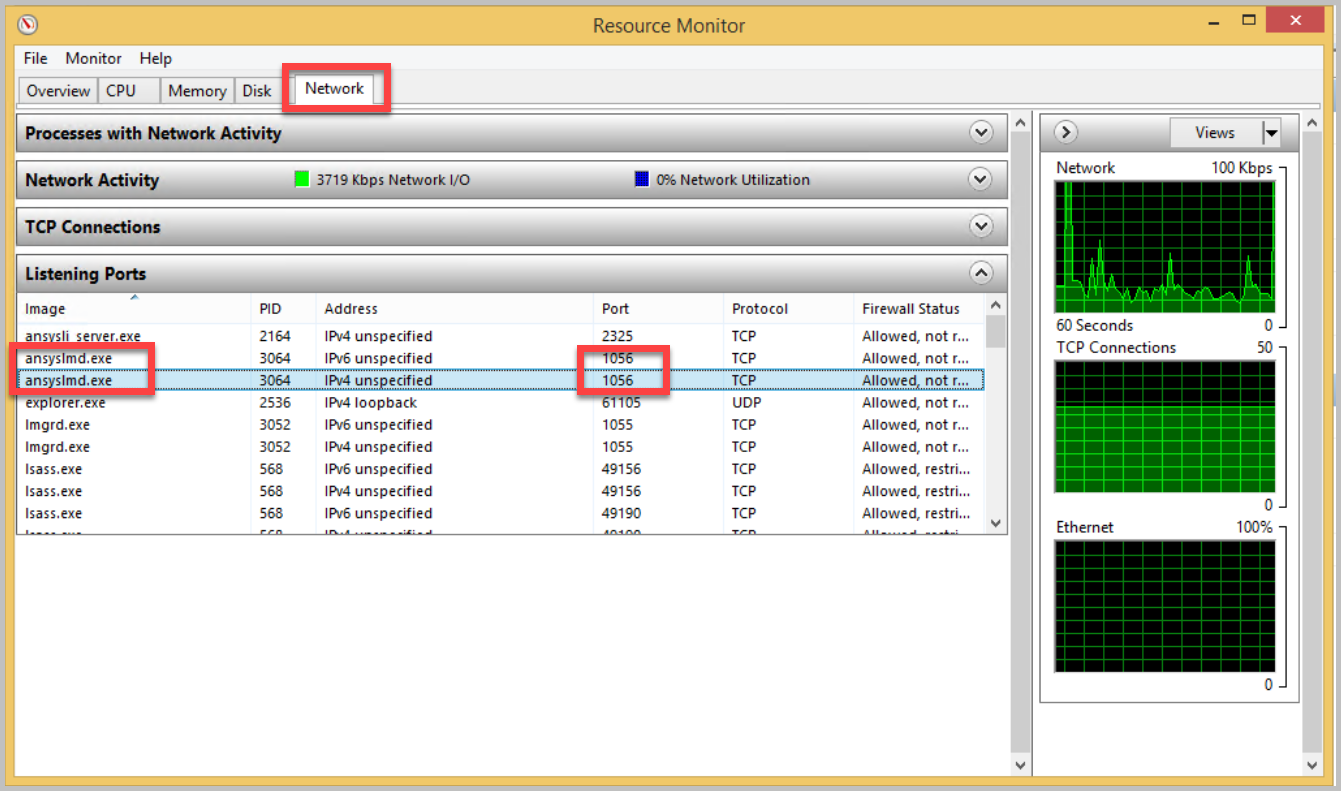 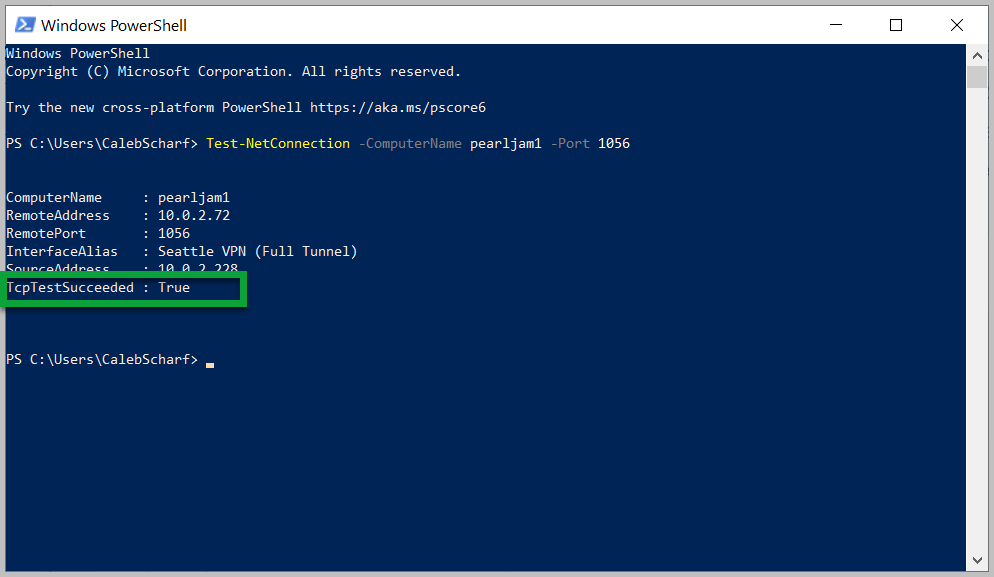 |
|
|
Ansys License Interconnect |
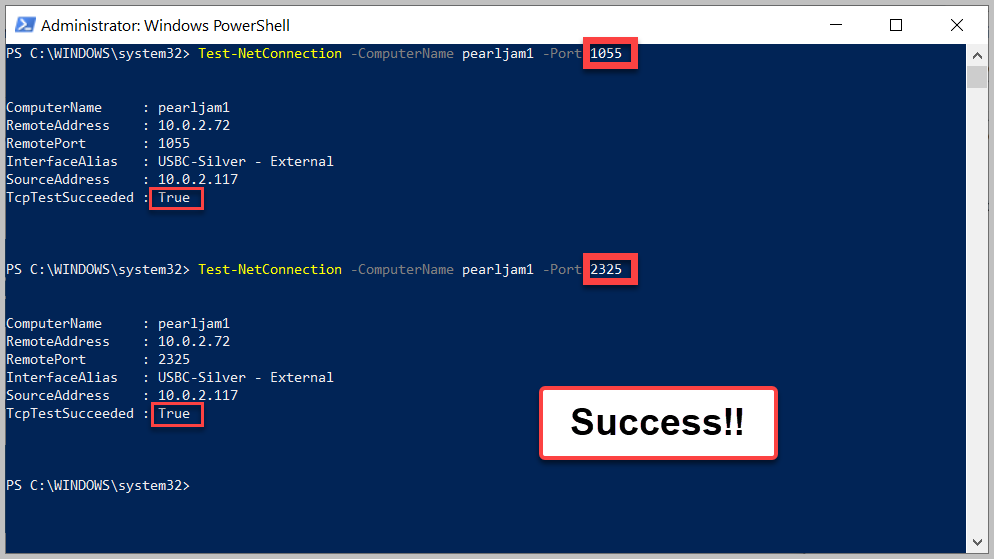 |
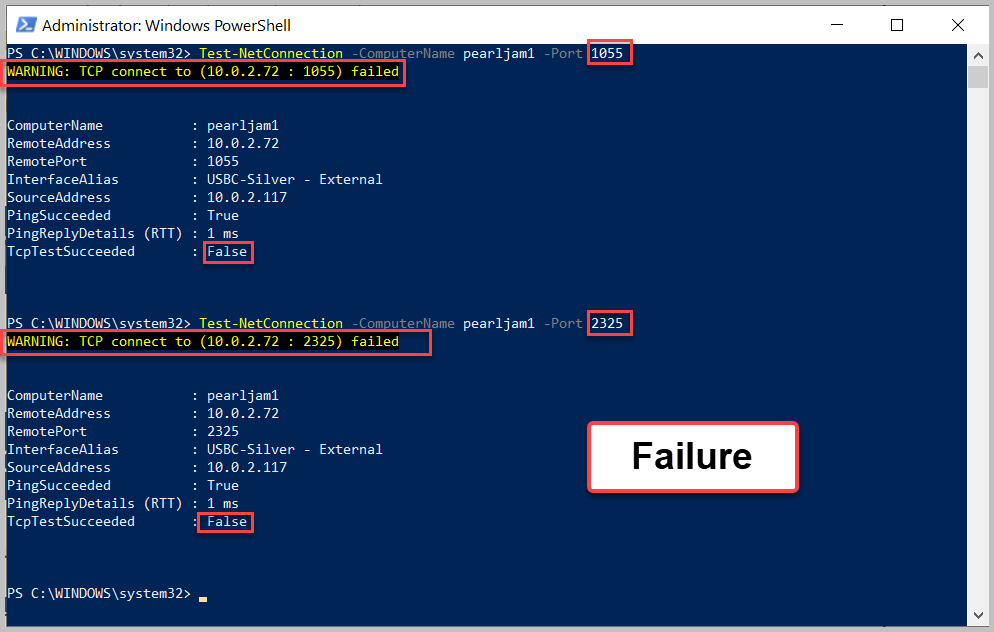 *Başarısız olması 30 saniyeye kadar sürebilir *Başarısız olması 30 saniyeye kadar sürebilir |
All Versions - CMD Line Test
Three processes and ports must be running and able to be communicated with on the license server in order for clients to connect to it:
- FlexLM Process (lmgrd.exe) - Port:1055
- Vender Daemon Process (ansyslmd.exe) - Port: Dynamic
-
Ansys Licensing Interconnect Process (ansli_server.exe) - Port:2325 (Required for Client Versions 2020 R2 and Prior only)
| Test | Success | Failure |
|
FlexLM & Vendor Daemon |
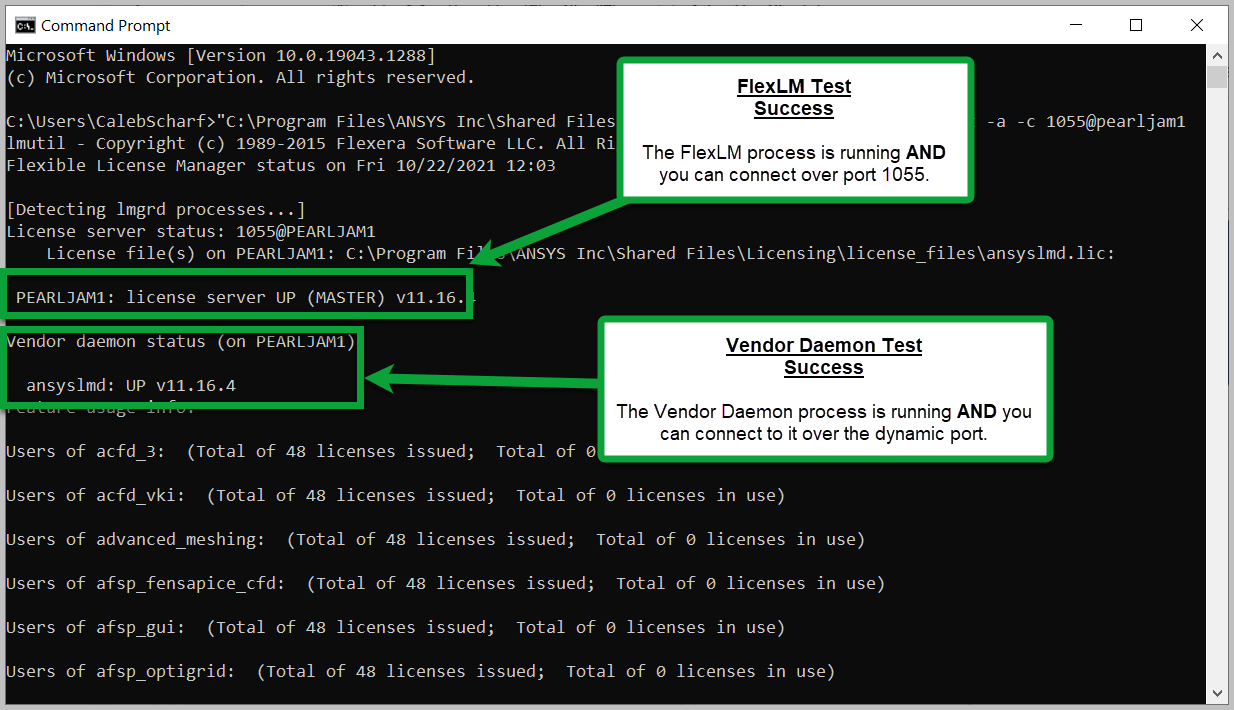 |
Two results are possible: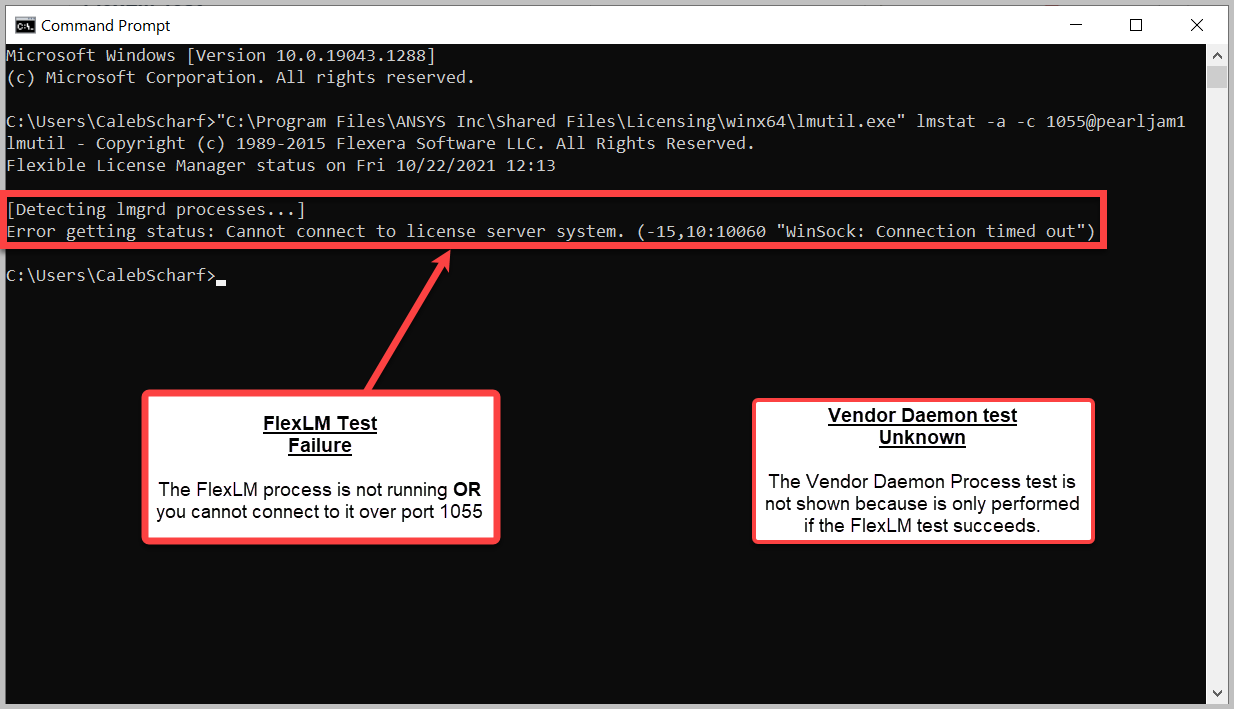 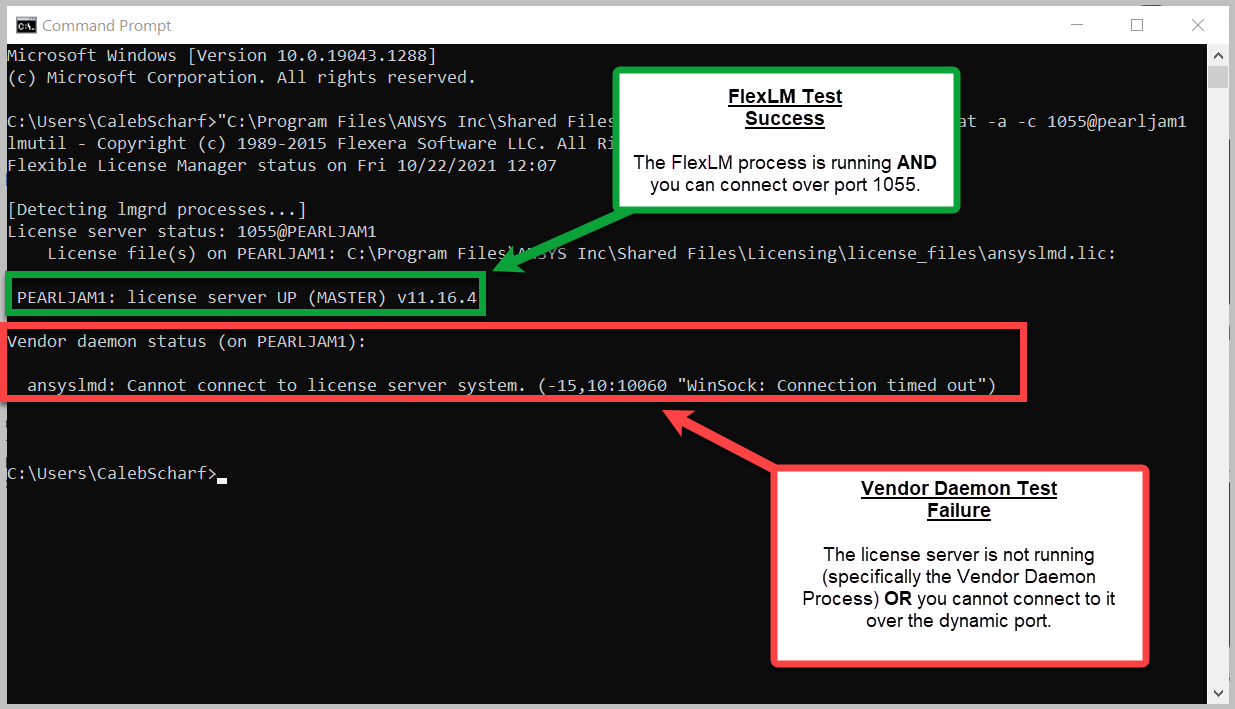
|
Test Başarılı Ama Hala Hatalarınız mı Var?
Ansys Sorun Giderme Klavuzunda bulunan diğer adımları takip edin.
Adım #2 - Bağlantı Sorunlarını Gider
İlk olarak dışlanması gereken en yaygın nedenler listelenmiştir
A) Lisans sunucusu, müşteri tarafında yanlış belirtilmiş
- Belirtilen lisans sunucusunun doğru yazıldığını kontrol edin.
- Belirttiğiniz sunucu adının yalnızca bir ana bilgisayar adı (ansysserver) yerine birleşik bir ana bilgisayar adı ve alan adı (örn. ansysserver.numesys.com.tr) kullanıp kullanmadığını kontrol edin.
- Eğer öyleyse, sadece ana bilgisayar adına ayarlayın ve bir bağlantı testi çalıştırın.
- Test başarısız olursa, sunucuyu orijinal olarak belirtildiği şekle geri ayarlayın ve ek nedenleri dışlamaya devam edin.
B) Lisans Yöneticisi çalışmıyor
Diğer kullanıcılar/bilgisayarlar bağlanabilir ve lisansları kontrol edebilir mi? Eğer öyleyse, Lisans Yönetici Servisi muhtemelen çalışıyor demektir ve bu adımı atlayabilirsiniz.
C) DNS Doğru Çözümlenmiyor
DNS, lisans sunucusu ana bilgisayar adını arayan ve bunu bir IP adresine dönüştüren sistemdir. Bu işlem çalışmazsa, müşteri lisans sunucusuyla iletişim kuramaz. DNS'nin bir sorun olup olmadığını görmek için aşağıdaki testi gerçekleştirin.
- Lisans sunucusunu ana bilgisayar adı yerine IP adresi üzerinden belirtin ve Bağlantı Testi'ni yeniden çalıştırın.
-
Başarılı ? Test başarılı olursa, bu bir DNS sorunu olduğu anlamına gelir ve BT yöneticinizle iletişime geçerek DNS sorununun çözülmesini talep etmeniz gerekecektir.
- Alternatif olarak, geçici bir çözüm olarak Windows ana bilgisayar dosyanızı manuel olarak düzenleyebilirsiniz.
- Başarısız ? Sorun gidermeye devam edin.
-
Başarılı ? Test başarılı olursa, bu bir DNS sorunu olduğu anlamına gelir ve BT yöneticinizle iletişime geçerek DNS sorununun çözülmesini talep etmeniz gerekecektir.
- Lisansı ayarını belirtilen ana bilgisayar adına geri dönün (Host Name) ve değiştirin. Tüm Ansys özelliklerinin düzgün çalışmayabileceği için lisans sunucunuzu IP adresi üzerinden belirtilmiş olarak bırakmayın.
D) Lisans Sunucusunda, VPN veya Ağ Güvenlik Duvarında portlar engellenmiş
Sizinle aynı ağda bulunan ve sizinle aynı sürümü çalıştıran diğer kullanıcılar/bilgisayarlar bağlanabilir ve lisansları kontrol edebilir mi? Eğer öyleyse, portların muhtemelen açık olduğu ve bu adımı atlayabileceğiniz anlamına gelir.
Not: VPN bağlantıları, yerel bağlantılardan farklı bir ağdadır. Farklı ofisler/binalar da farklı ağlarda bulunur.
-
Lisans Sunucusunda Güvenlik Duvarı Kuralları Ekle
- NASIL YAPILIR - Ansys Lisans Yöneticisi için Güvenlik Duvarı İstisnaları Ekleme
- Bunu daha önce yapmışsanız, lütfen hiçbir şeyin değişmediğinden emin olmak için bu işlemi tekrarlayın.
-
Bağlantı Testini Tekrarla
- Sorun hala devam ediyorsa, bu müşteri ile sunucu arasında trafiği engelleyen bir şey olduğu anlamına gelir. Bu şunlar olabilir:
- Sunucuda Üçüncü Taraf Yazılım Güvenlik Duvarı (Symantec, McAfee vb.)
- VPN Bağlantı Ayarları
- Network Router/Firewall
- AV/EDR Koruması
- Client Bilgisayarda Üçüncü Taraf Yazılım Güvenlik Duvarı (Symantec, McAfee vb.)
- Sorun hala devam ediyorsa, bu müşteri ile sunucu arasında trafiği engelleyen bir şey olduğu anlamına gelir. Bu şunlar olabilir:
-
Özel Statik Vendor Daemon Portu Ayarla
- NASIL YAPILIR - Özel/Statik Lisans Sunucusu Portları Ayarlama
- Bu, Ağ Yöneticinizin gerekli ağ cihazlarından geçmesine izin verecektir.
-
Ağ Yöneticinizle İletişime Geçin
- Onlardan gerekli portlara, tüm ağ cihazları ve servislere izin verilmesini isteyin.
- Bağlantı Testini Tekrarlayın
E) Client Bilgisayarı lisans sunucusu ağına bağlı değil
- Müşteri bilgisayarının Wi-Fi veya fiziksel ağ kablosunun ofis ağına bağlı olduğunu doğrulayın.
- Uzaktan çalışıyorsanız, müşteri bilgisayarının VPN'inin bağlı olduğundan emin olun.
- Ağ bağlantısını test etmek için aşağıdaki komutları çalıştırın:
Not: Eğer lisans sunucusunda ping yanıtları devre dışı bırakılmışsa, bu test doğru olmayabilir.
| Test | Başarılı | Başarısız Örnekler |
|
Sunucu Bilgisayara Ping |
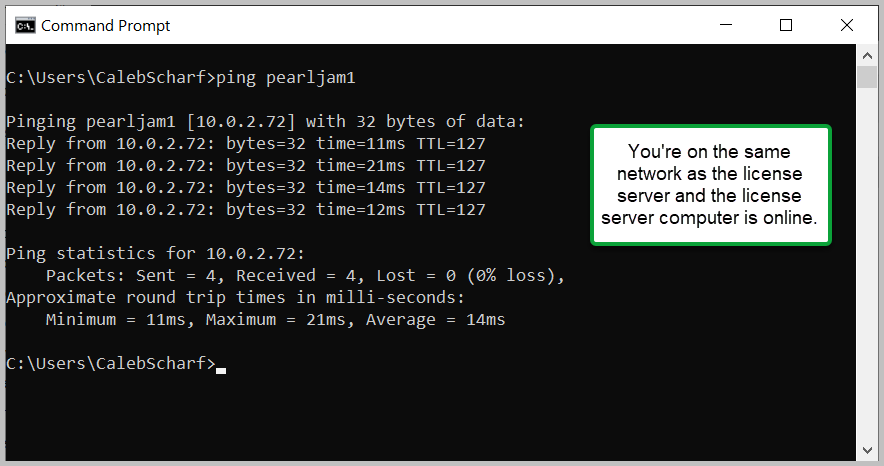 |
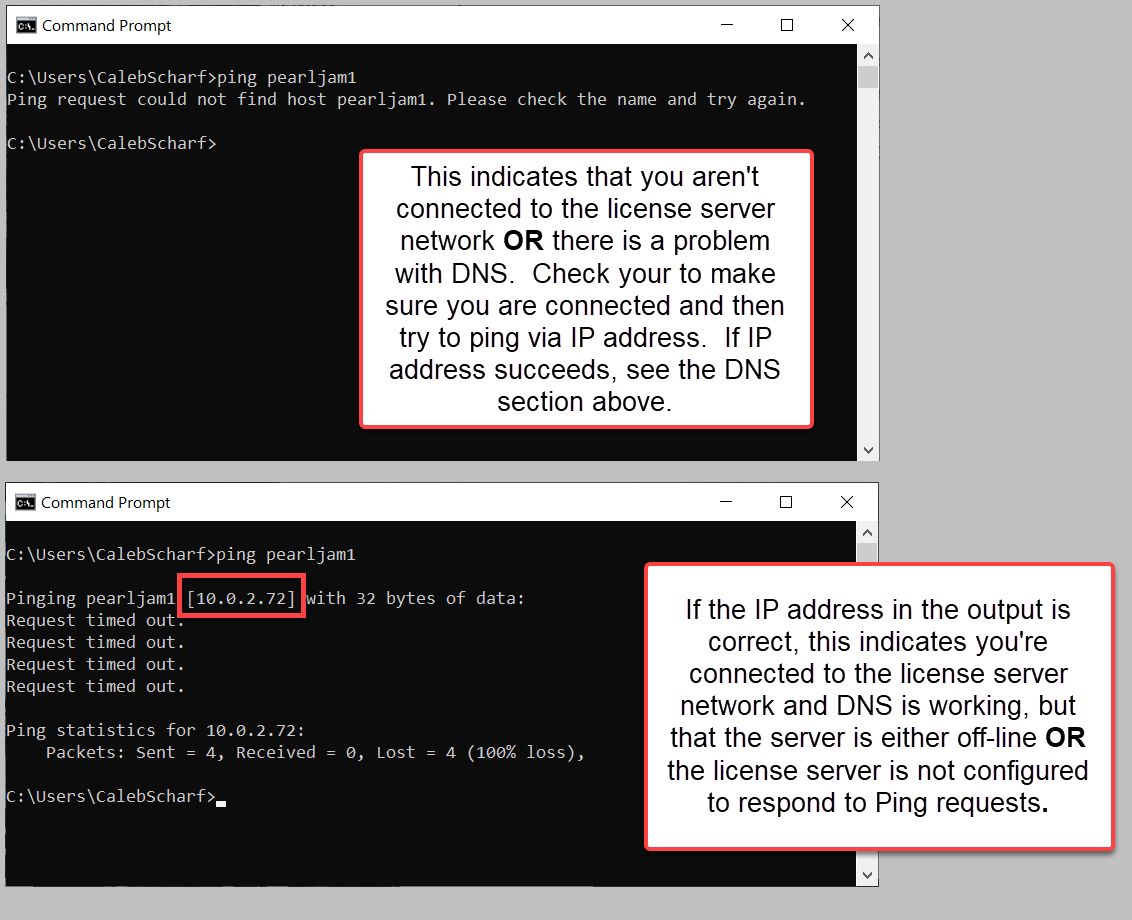 |
|
Sunucu Bilgisayar IP' sine Ping |
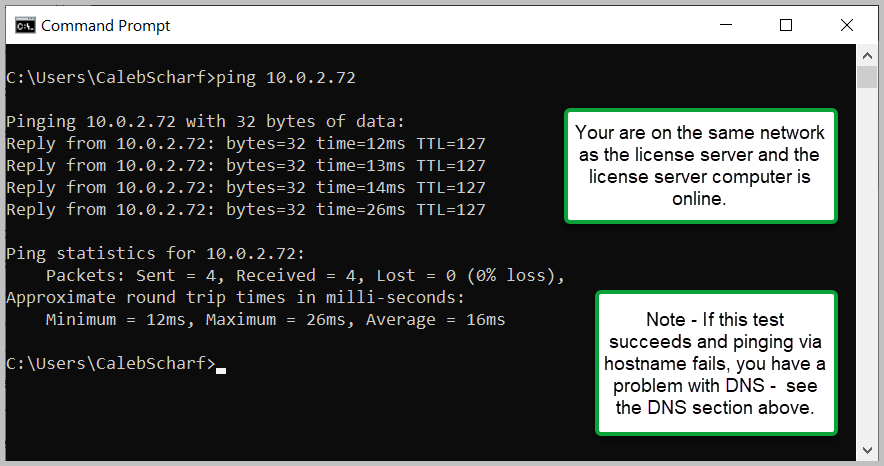 |
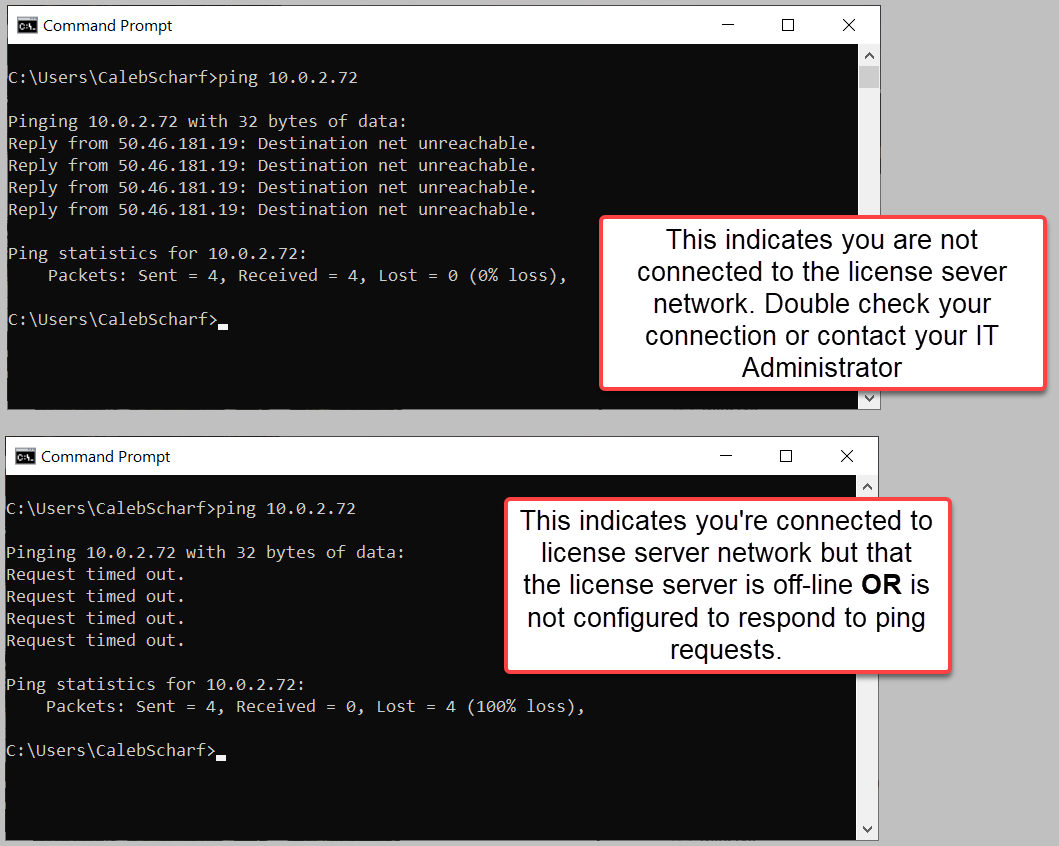 |
- Windows Dosya Paylaşımı üzerinden bağlanma denemesi bazen bir alternatif test yöntemi olabilir.
| Test | Başarılı | Başarısız |
File Share Test - Server Hostname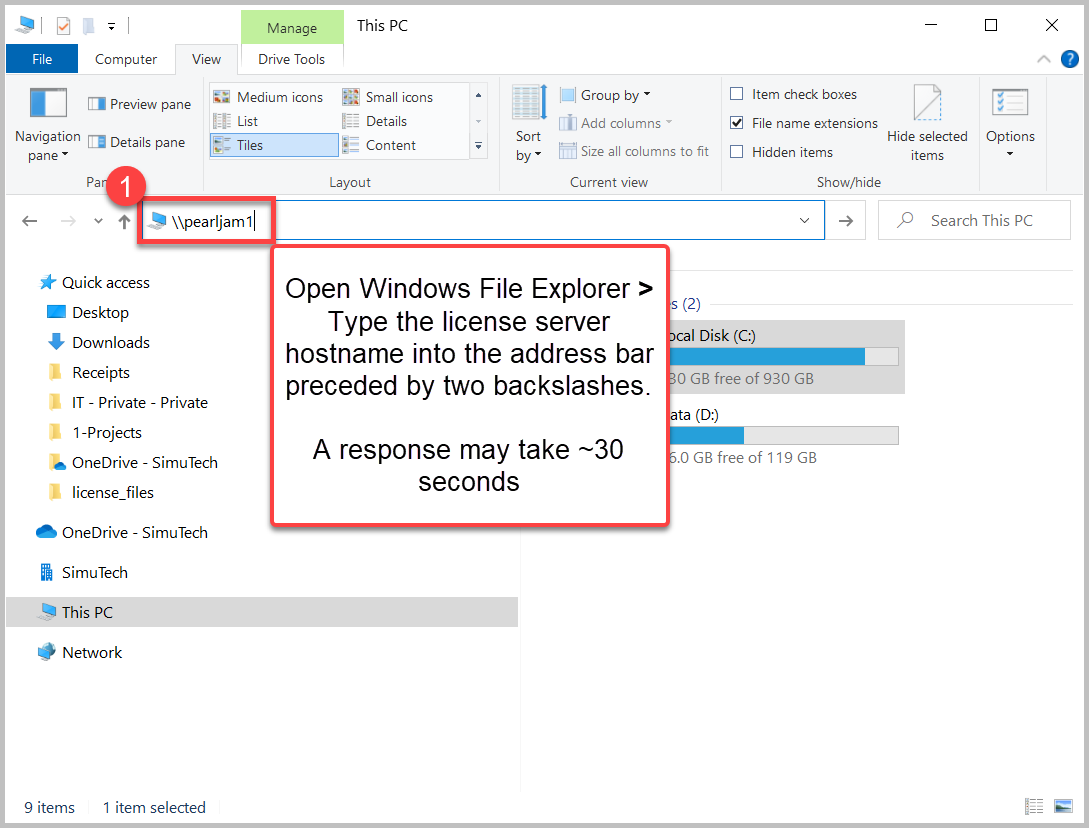
|
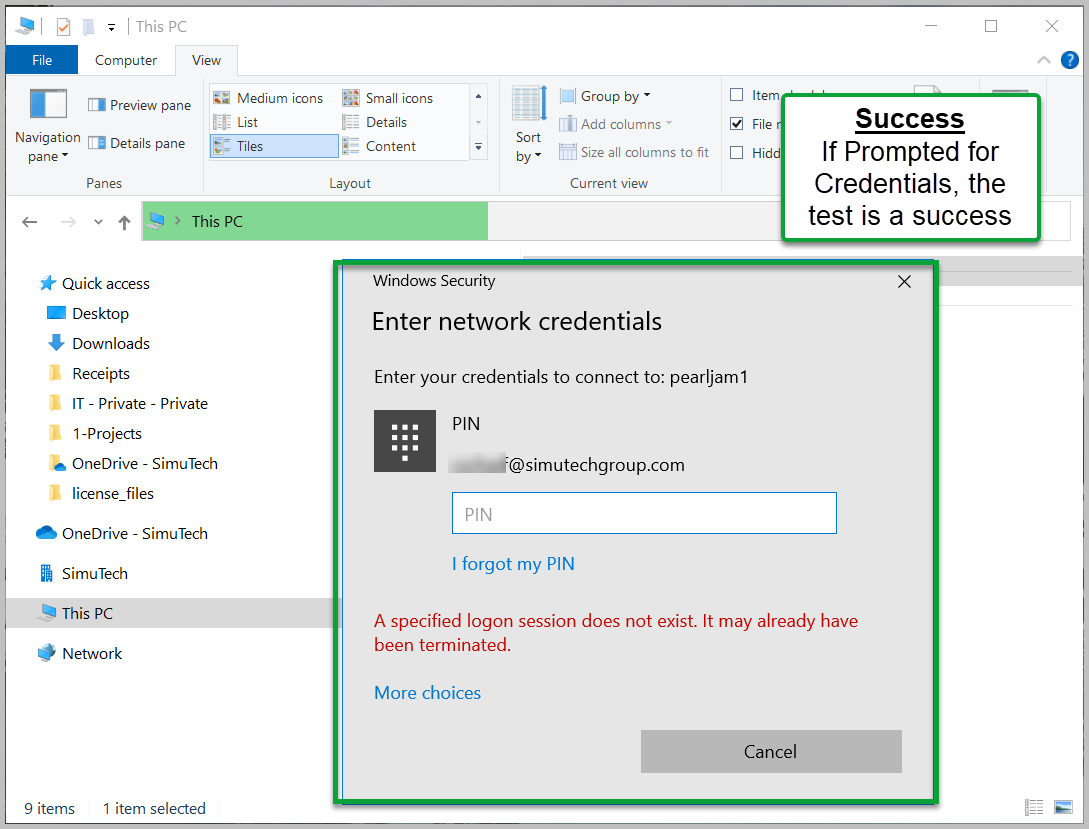 |
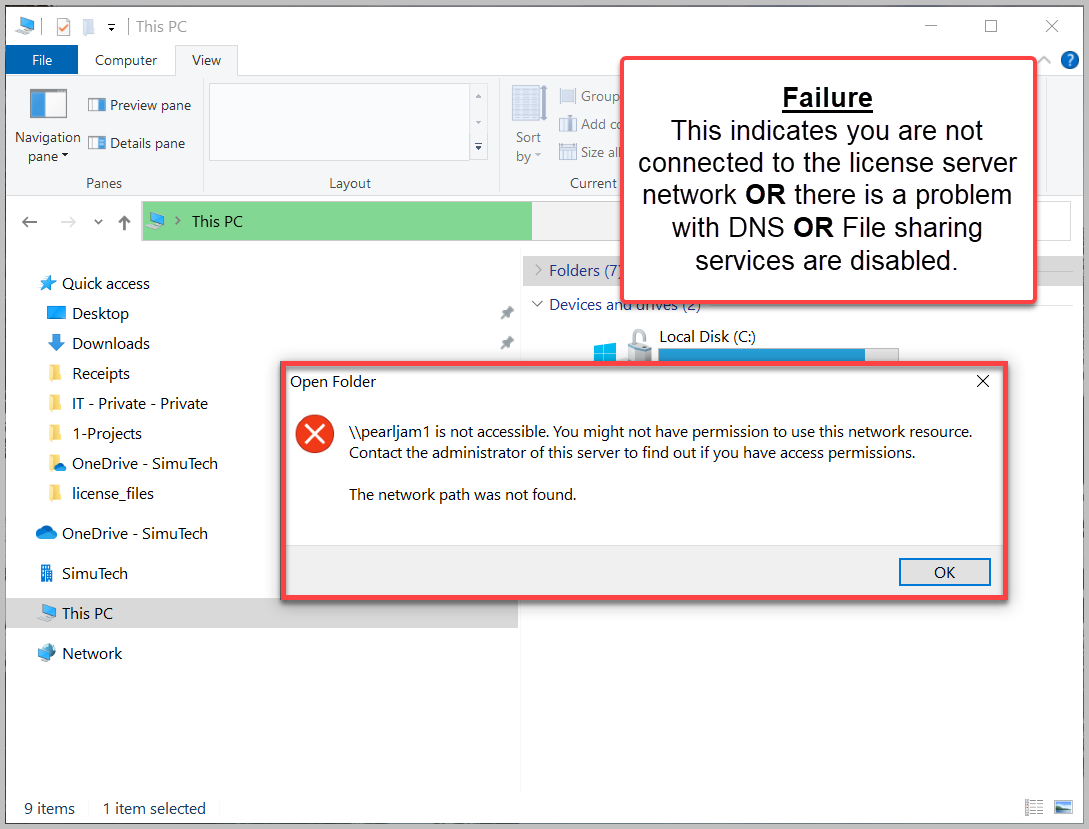 |
File Share Test - Server IP Address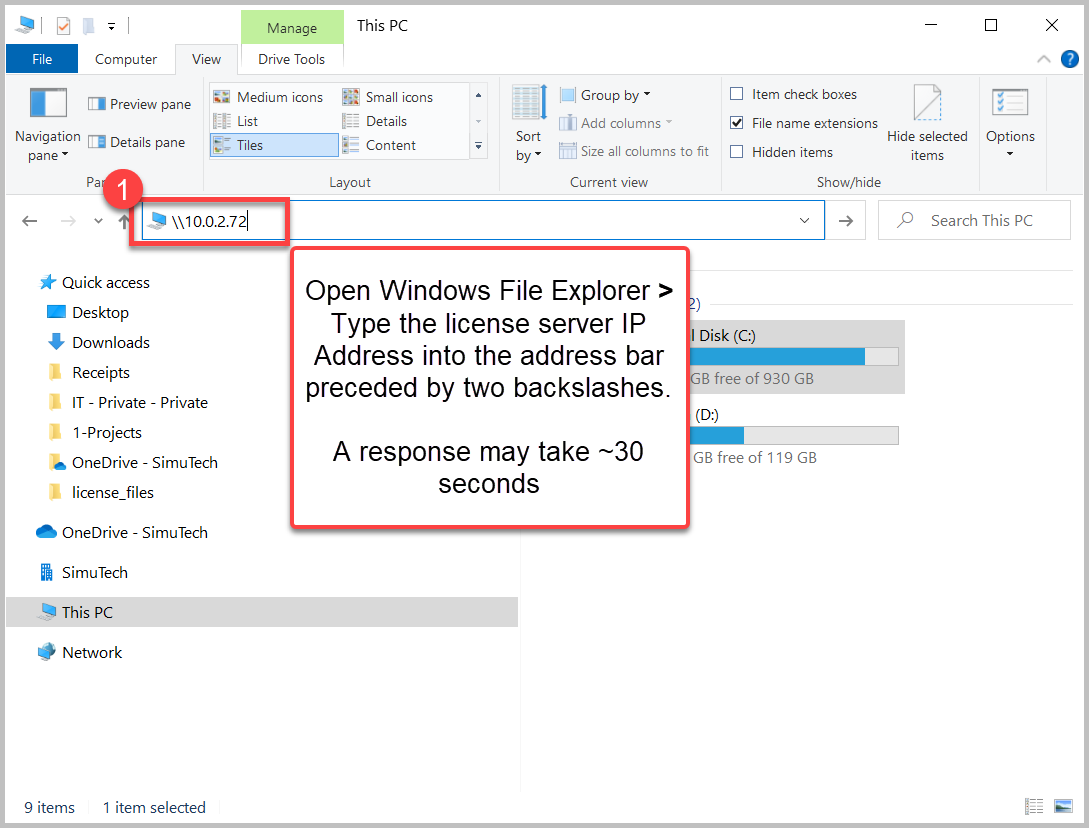
|
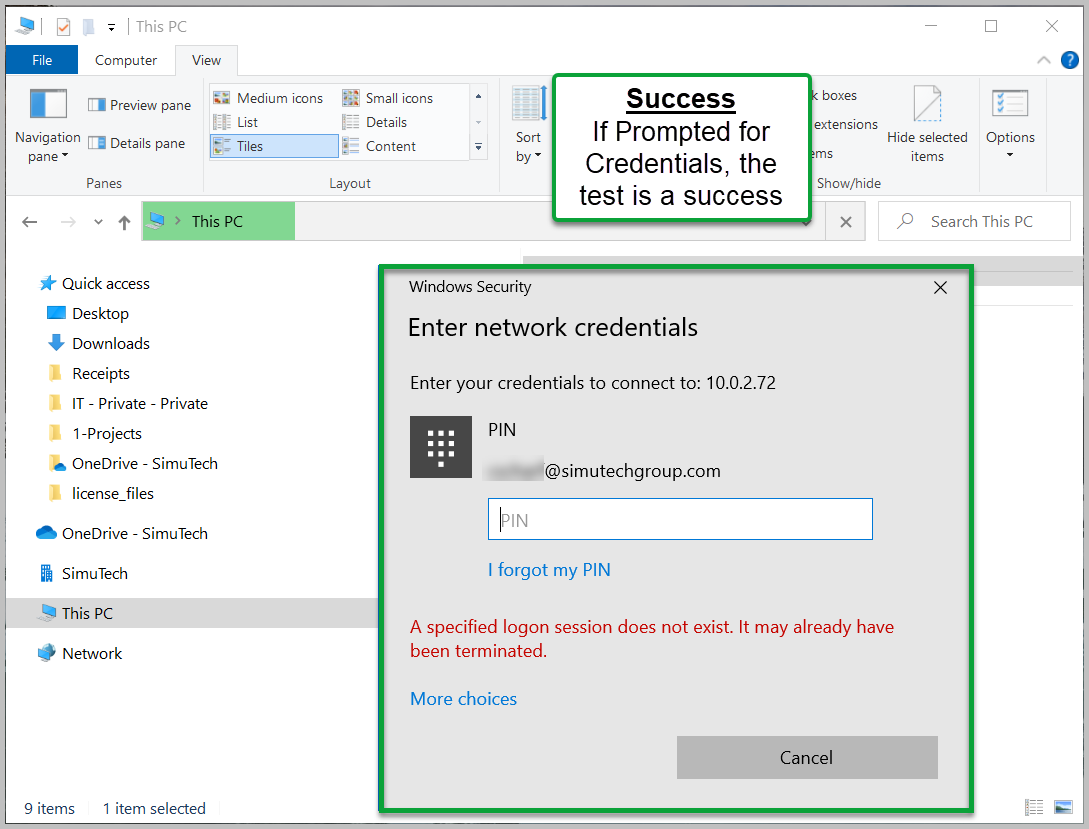 |
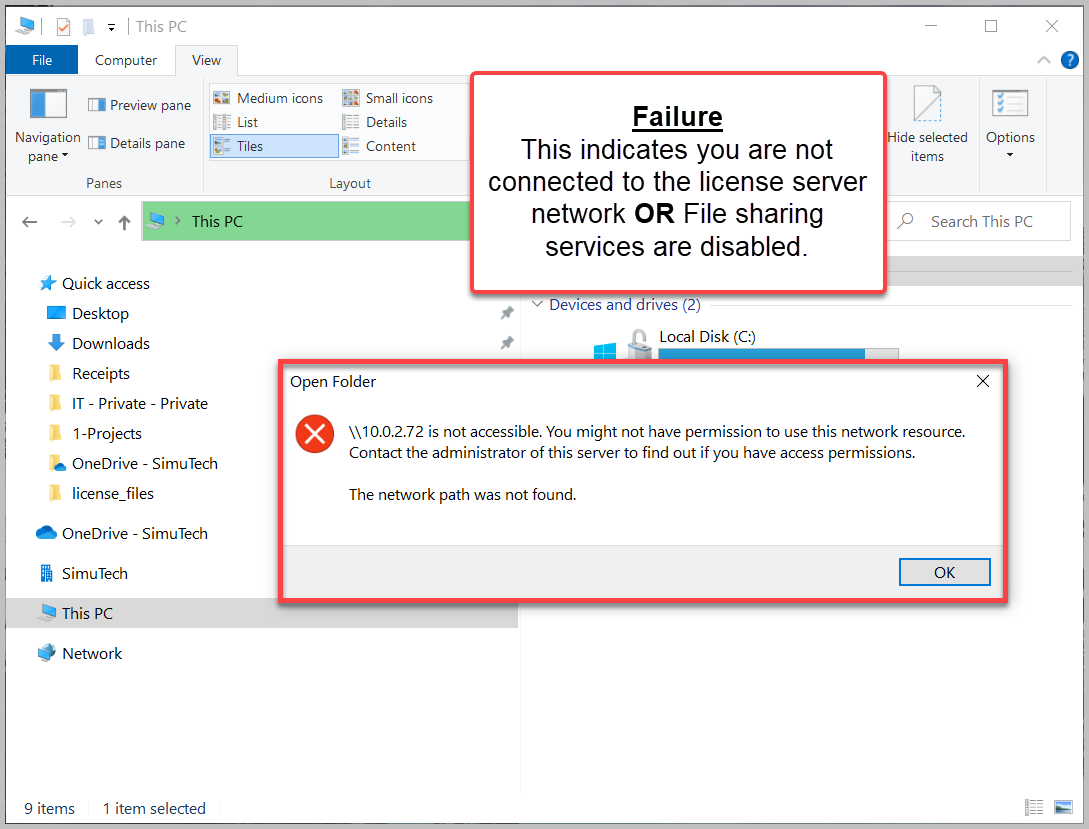 |
- Bu testler başarısız olursa, sunucu çevrimdışı olabilir veya ping isteklerine/dosya paylaşımına yanıt vermek üzere yapılandırılmamış olabilir ve IT Yöneticinizle iletişime geçmeniz gerekebilir.
F) Lisans Sunucusu Bilgisayarı Çevrimdışı
- Diğer kullanıcılar/bilgisayarlar lisansları alabilir ve bağlanabilir mi? Eğer öyleyse, sunucu çevrimiçi demektir ve bu adımı atlayabilirsiniz.
- Yukarıdaki "Client Bilgisayarı Lisans Sunucusu Ağına Bağlı Değil" bölümündeki testleri gerçekleştirin. Bu testler aynı zamanda lisans sunucusunun çevrimiçi olup olmadığını da belirlemenize yardımcı olacaktır.
- Bu testler başarısız olursa, lisans sunucusunun çevrimiçi olup olmadığını doğrulamanın tek diğer yolu, uzaktan masaüstüne bağlanmak veya bilgisayara fiziksel olarak gidip çevrimiçi ve bağlı olduğunu doğrulamaktır.
G) Kurulu lisans dosyasında sunucu ana bilgisayar adı yanlış belirtilmiş
Tip
Lisans sunucusu adı sonunda bir alan adı içermiyorsa (Örn. LicenseServerName.companydomain.com), bu adımı atlayabilirsiniz. Bir alan adı kullanma genellikle kurumsal bir VPN kullanılırken veya halka açık olacak şekilde özel olarak yapılandırılmış lisans sunucularında görülür.
- Belirtilen lisans sunucusunun, kurulu lisans dosyasında listelenen sunucu ile eşleştiğinden emin olun.
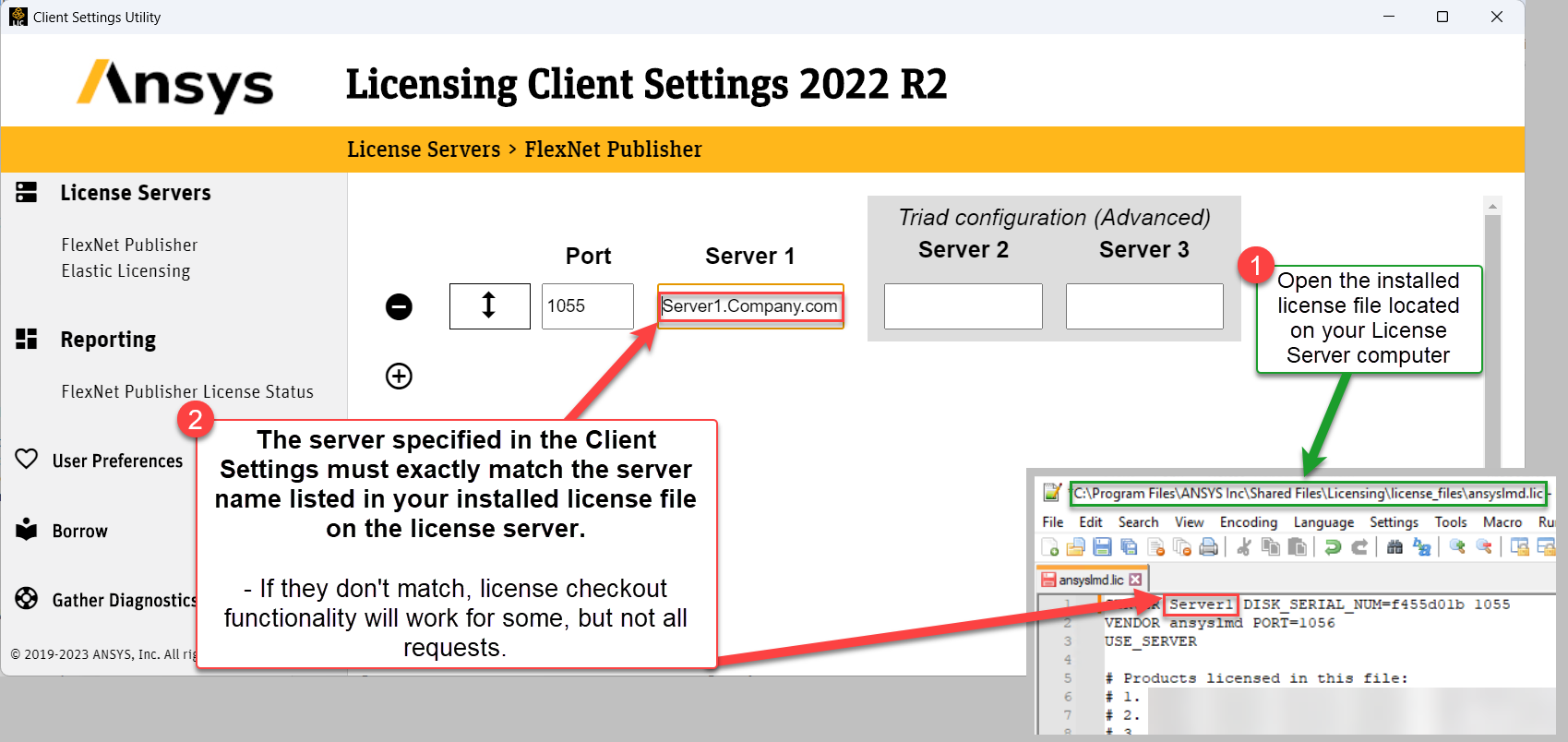
- Bu sunucu adları eşleşmiyorsa, 3 seçeneğiniz vardır:
- Belirtilen lisans sunucunuzu lisans dosyanızda listelenen sunucuyla eşleştirmek için değiştirin. Eğer bunu yaparsanız ve bağlantı testi hala başarısız olursa, bir sonraki seçeneği izleyin.
- Lisans dosyanızda listelenen sunucuyla eşleşmesi için belirtilen lisans sunucunuzu değiştirmenin yanı sıra, client bilgisayarındaki host dosyasını da düzenlemeniz gerekmektedir.
- NASIL YAPILIR - Windows Host Dosyanızı Düzenleme
- Bu, bir geçici çözüm olarak kabul edilir ve diğer benzer bilgisayarlarda da yapılması gerekecektir. Daha kalıcı bir çözüm için bir sonraki seçeneğe bakın.
- Kurulu lisans dosyanızda belirtilen sunucu adını istediğiniz tam alan adına değiştirin.
- Lisans Yöneticisini Durdurun
- Yukarıda resimde gösterildiği gibi kurulu lisans dosyanızda bulunan sunucu adını değiştirin > lisans yöneticisini başlatın.
- Tüm Ansys kullanıcılarının belirtilen lisans sunucusunu bu yeni sunucu adına güncellemeleri gerekecektir.
- Gelecekte bir lisansı yüklemeye çalıştığınızda, başarılı bir şekilde yüklenmesi için önce sağlanan .txt dosyasını manuel olarak düzenleyip sunucu adını YourServerName.company.com olarak değiştirmeniz gerekecektir.
H) Client Bilgisayarda Antivirüs/EDR/Güvenlik Duvarı soruna neden oluyor
i) Lisans sunucusu ayarlarını içeren dosya bozulmuş
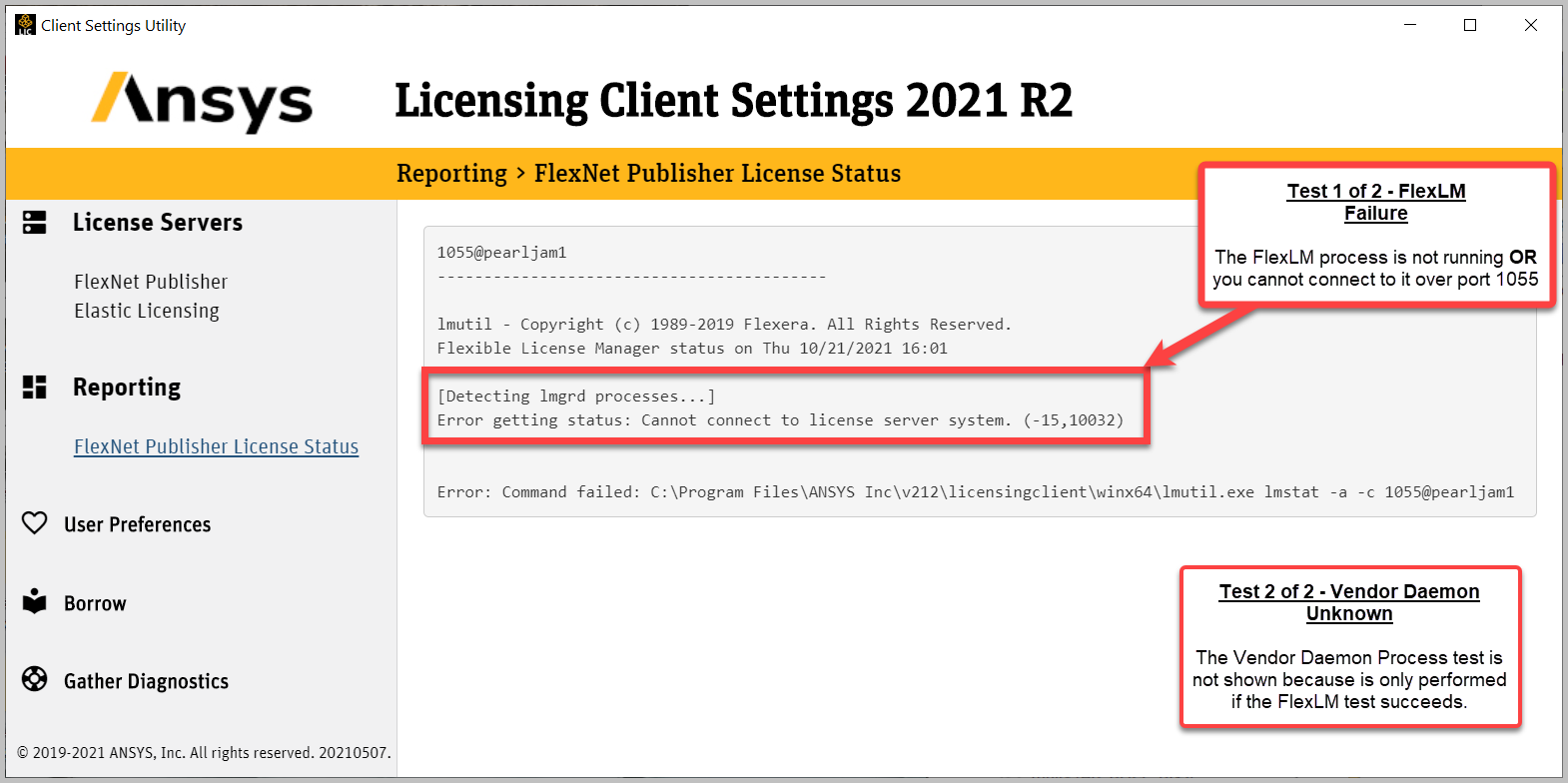
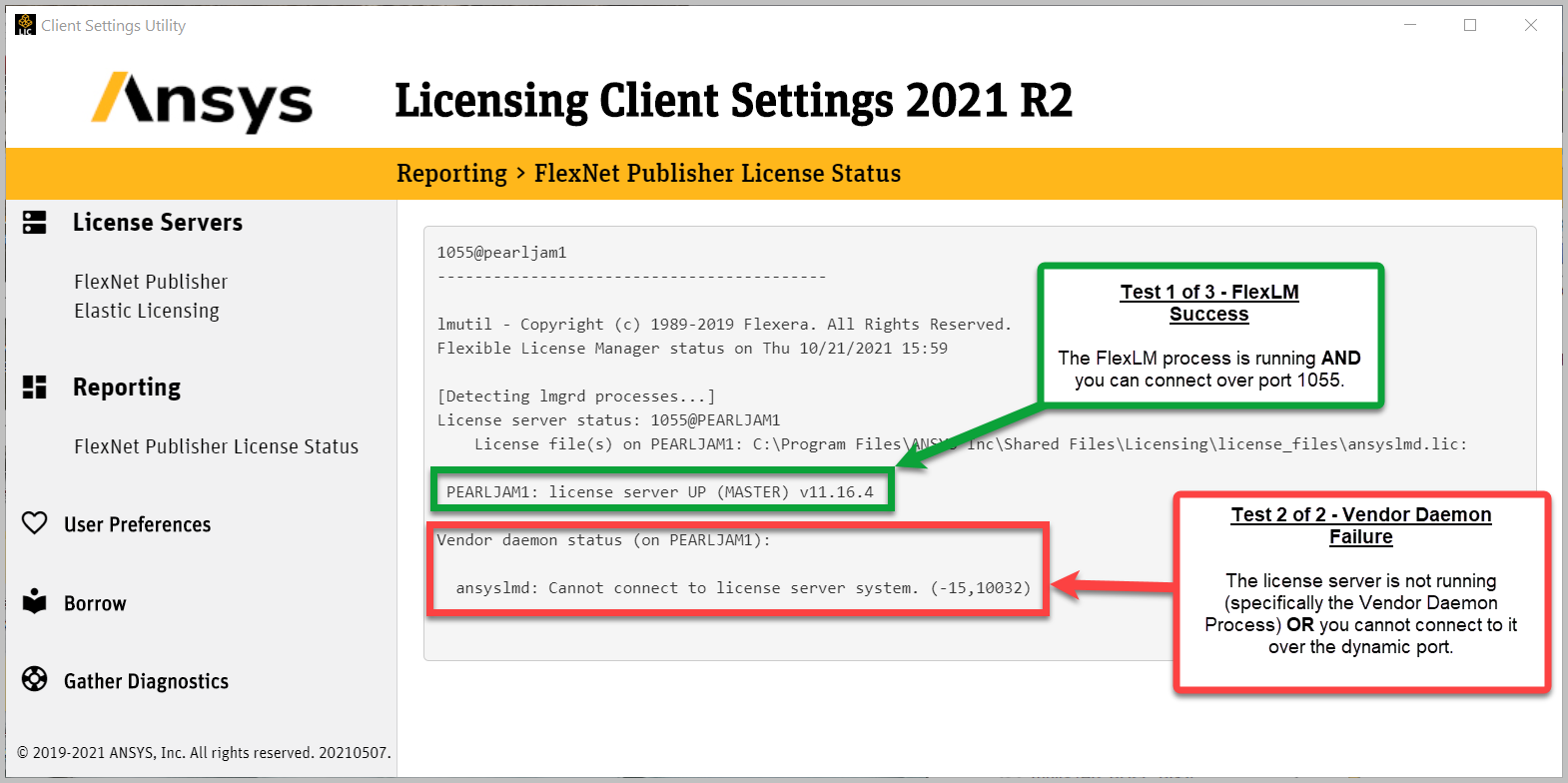
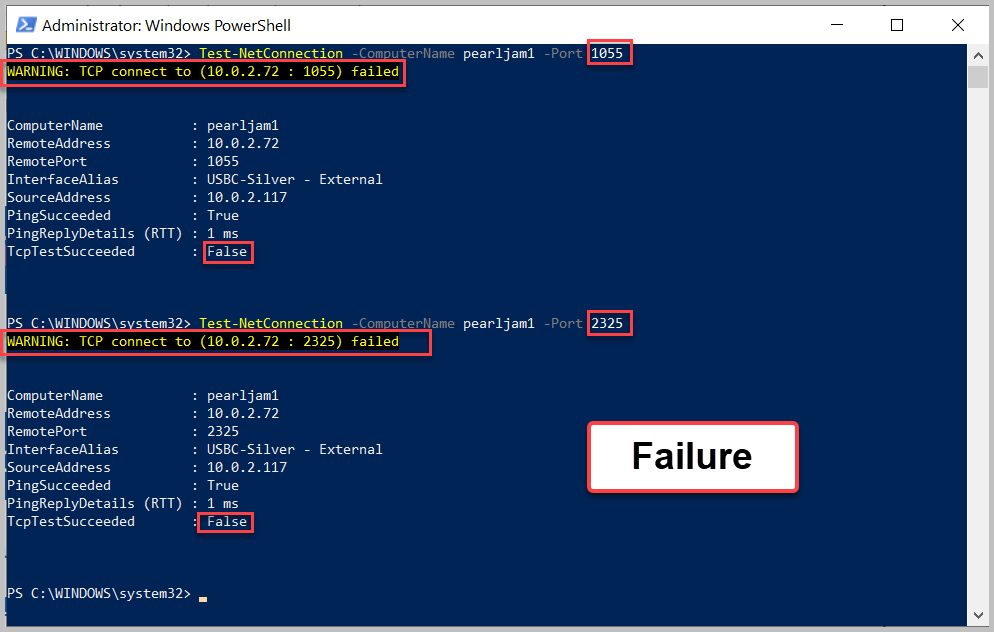 *Başarısız olması 30 saniyeye kadar sürebilir
*Başarısız olması 30 saniyeye kadar sürebilir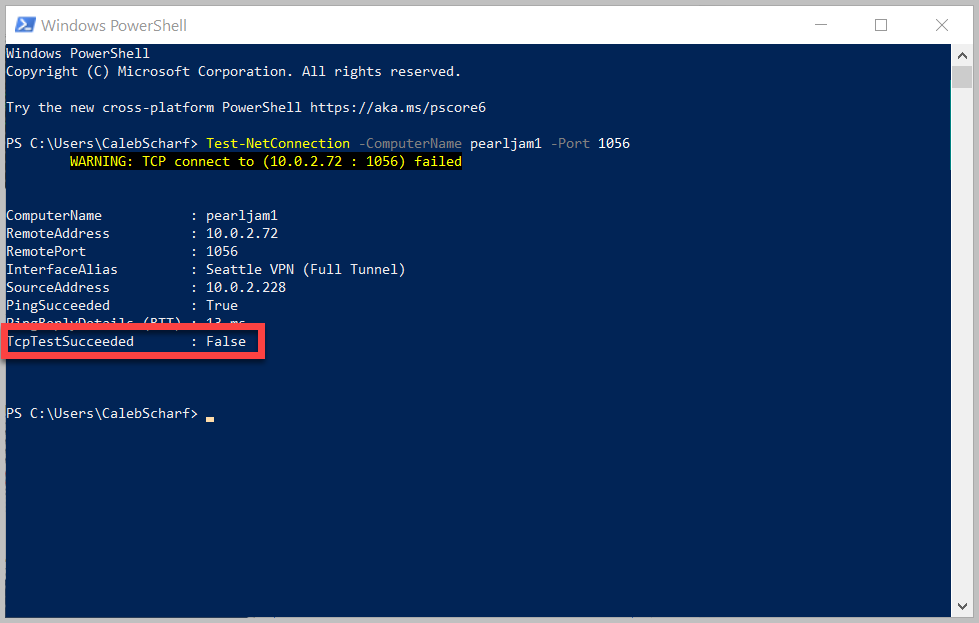 *Başarısız olması 30 saniyeye kadar sürebilir
*Başarısız olması 30 saniyeye kadar sürebilir