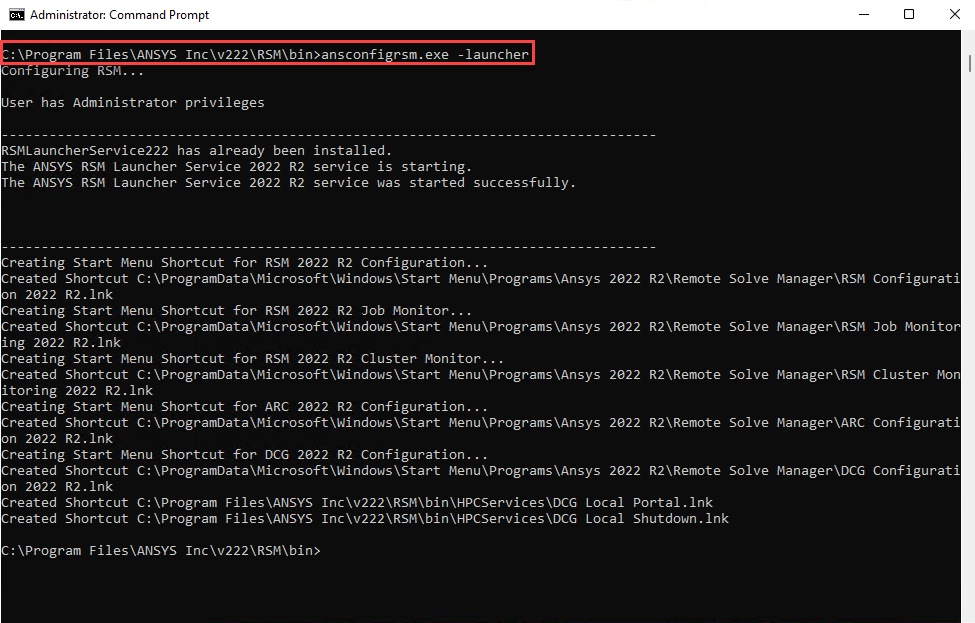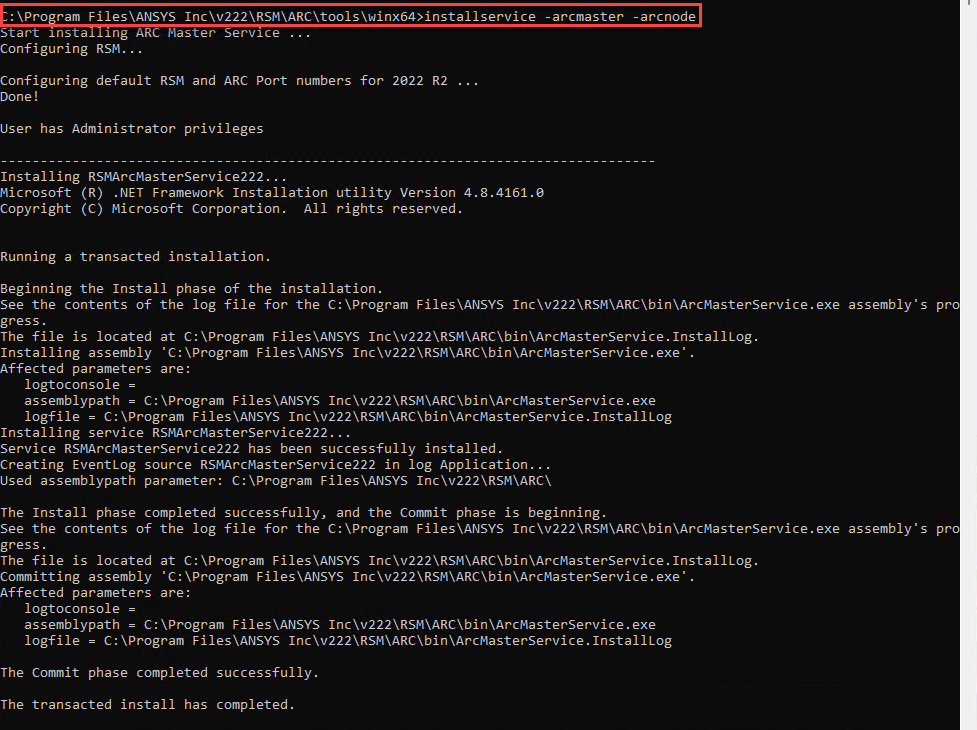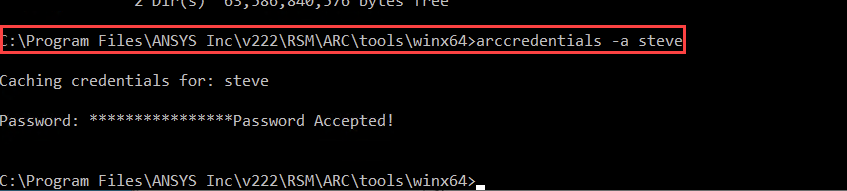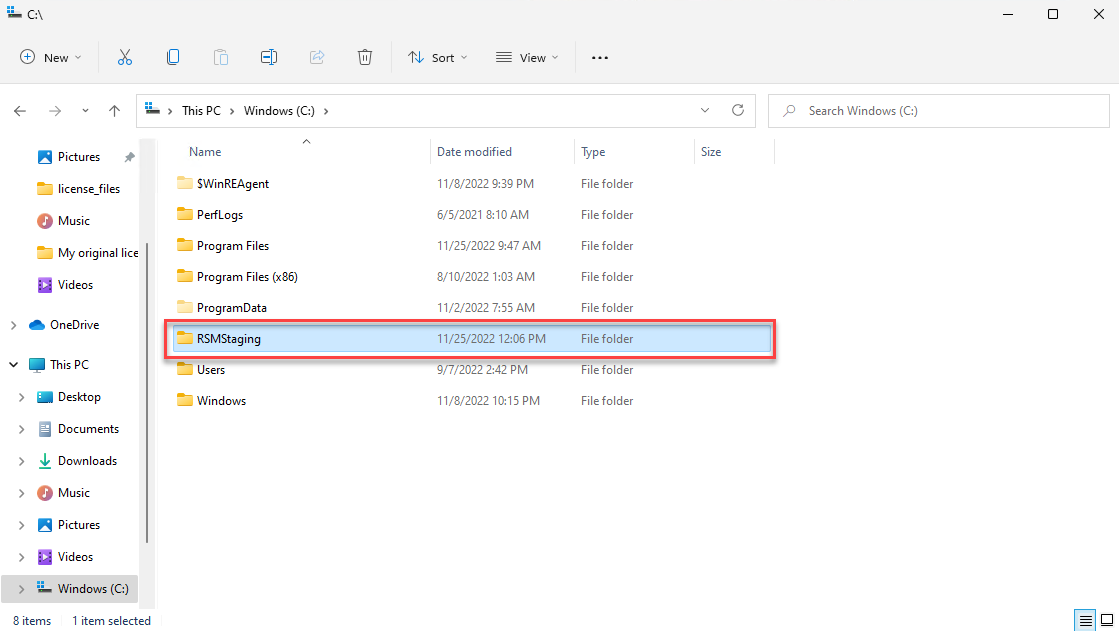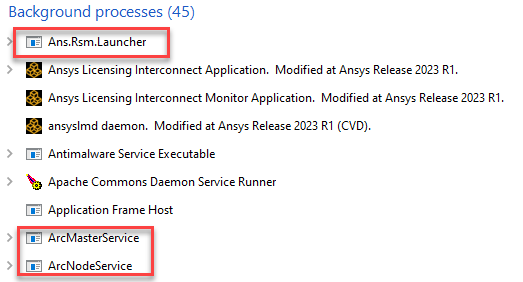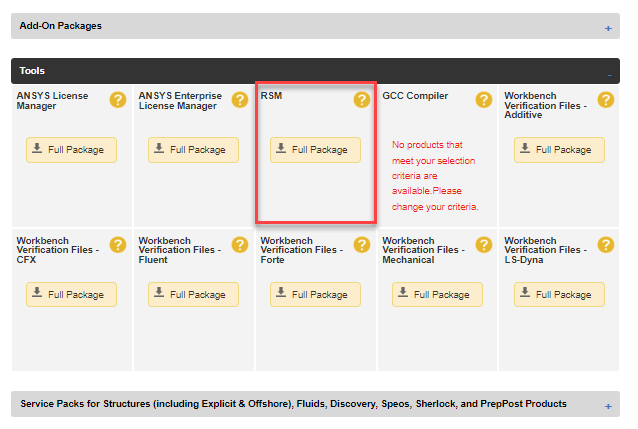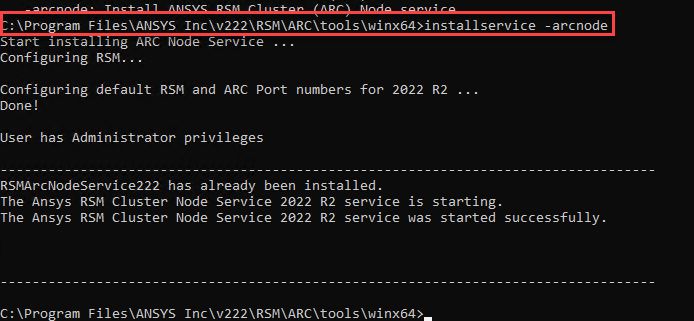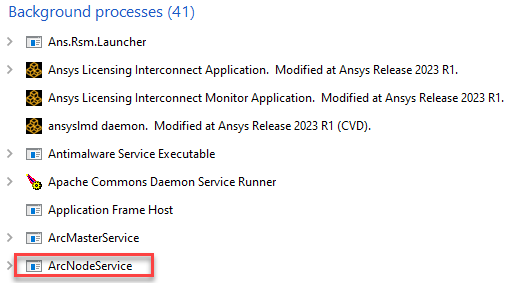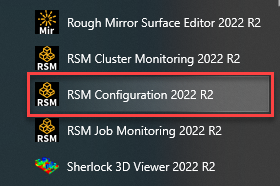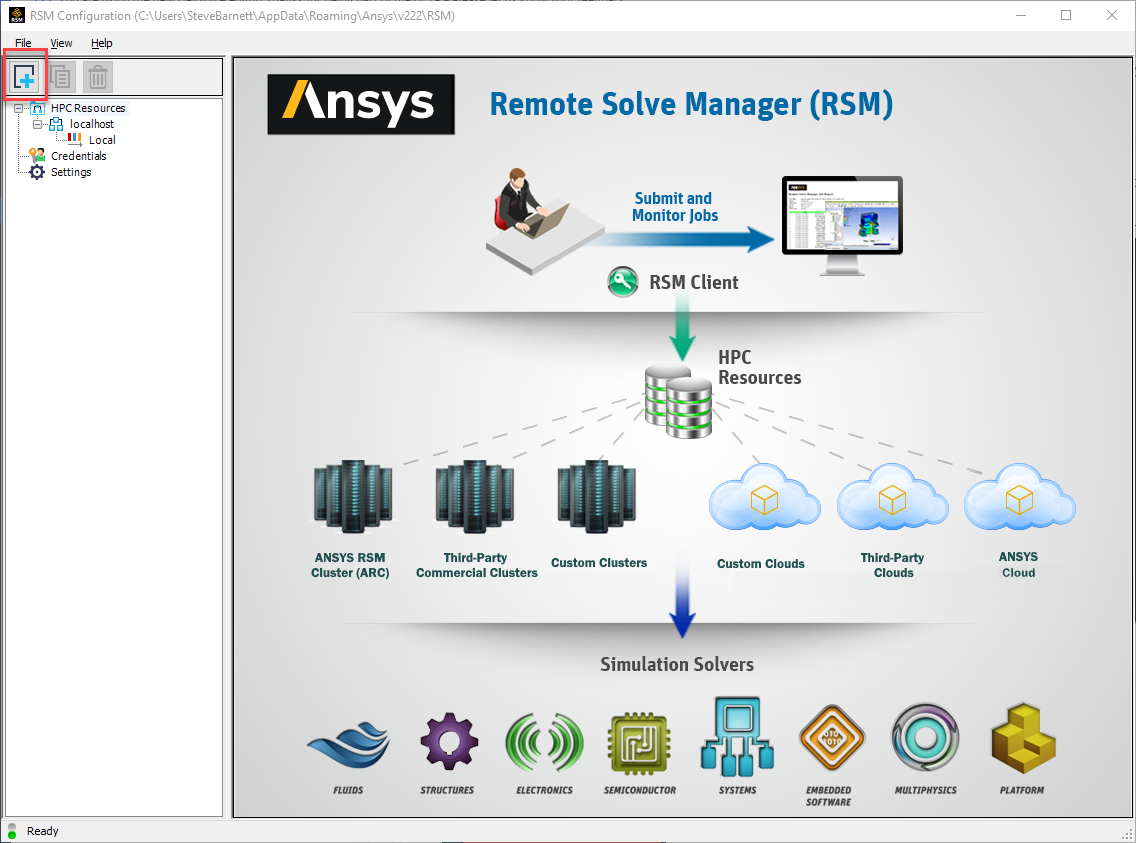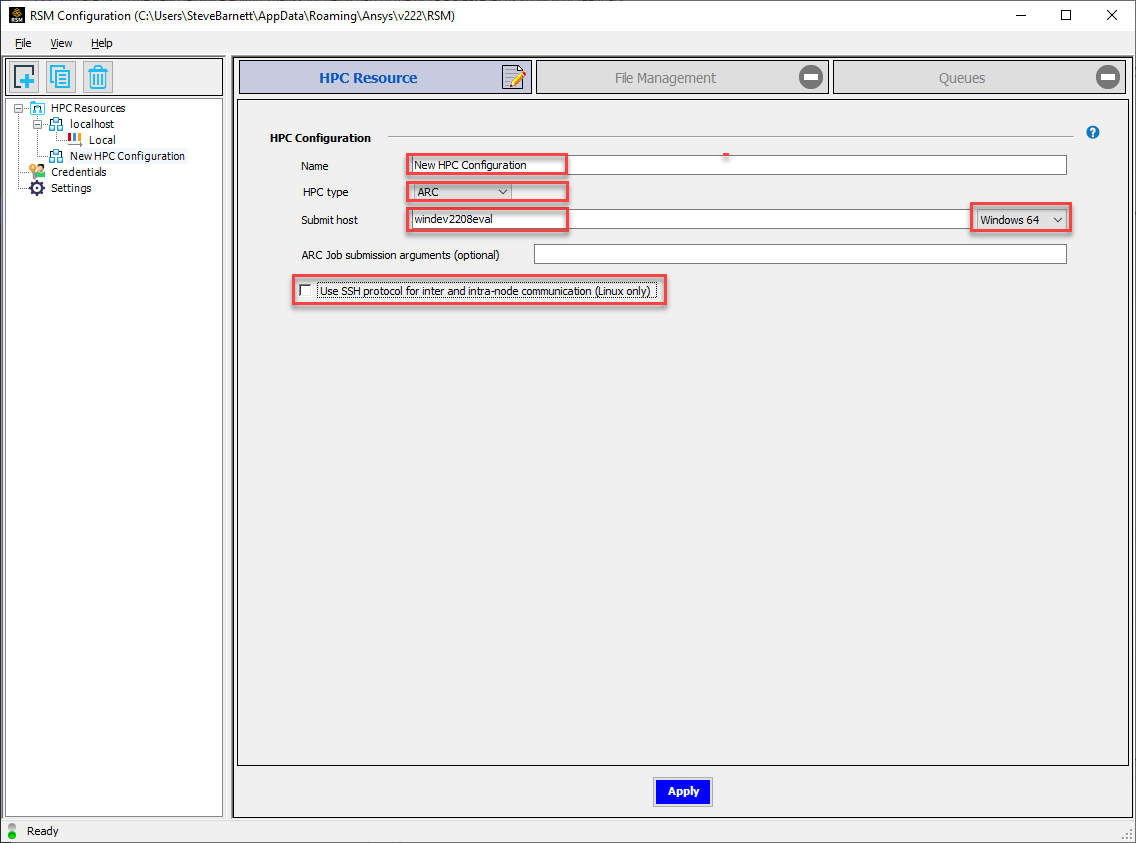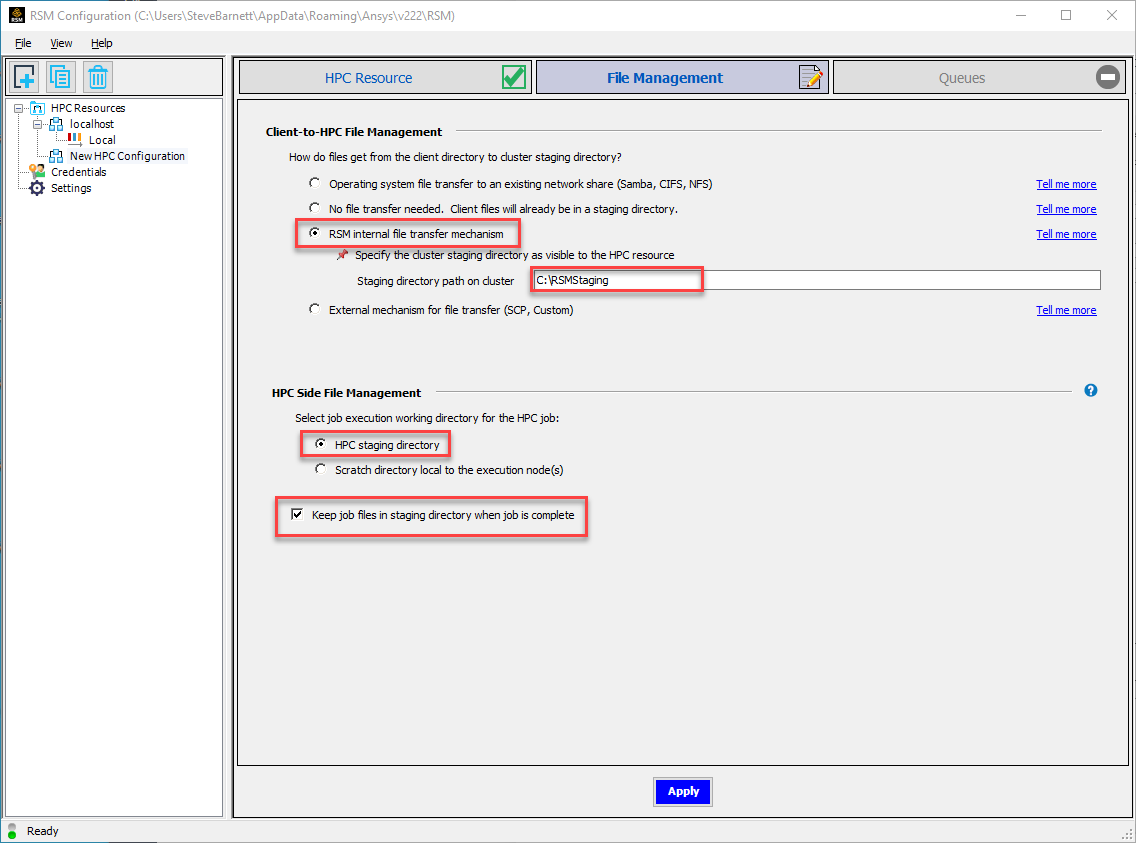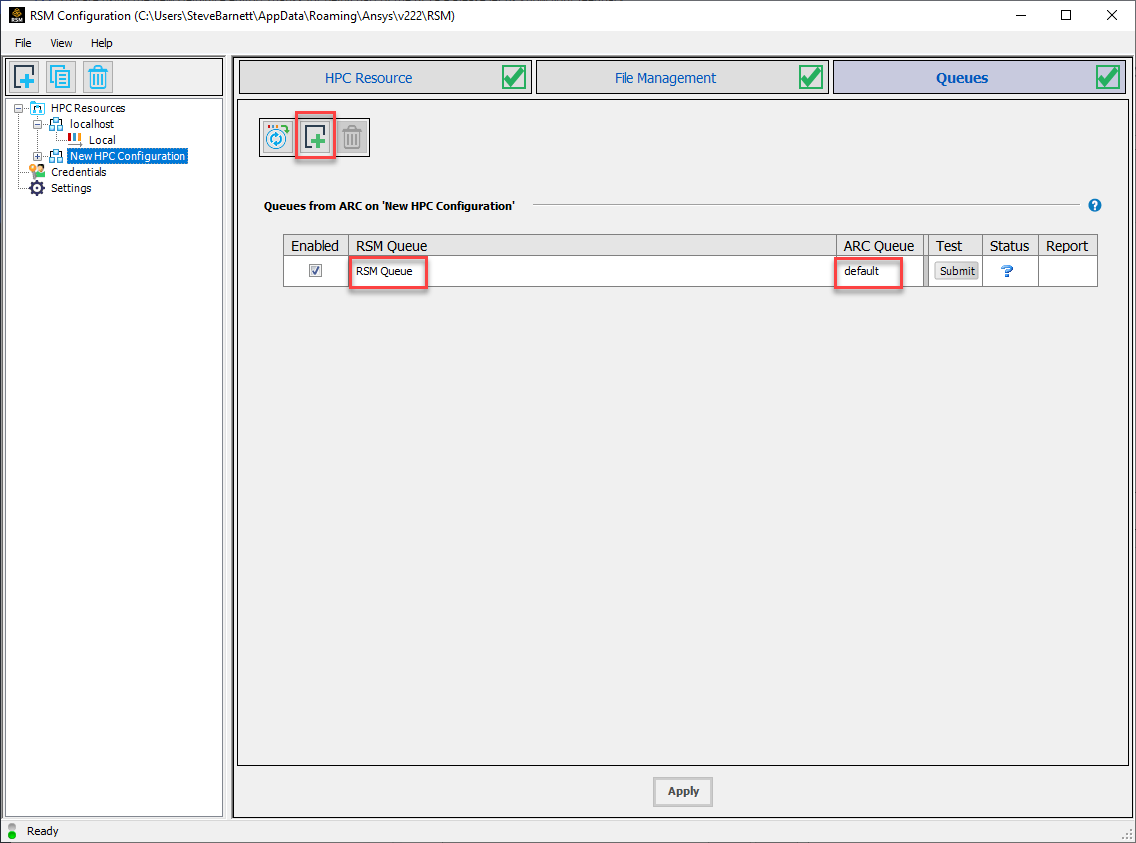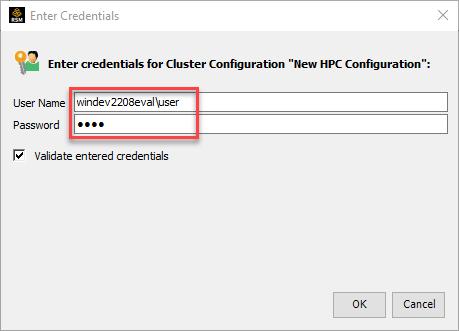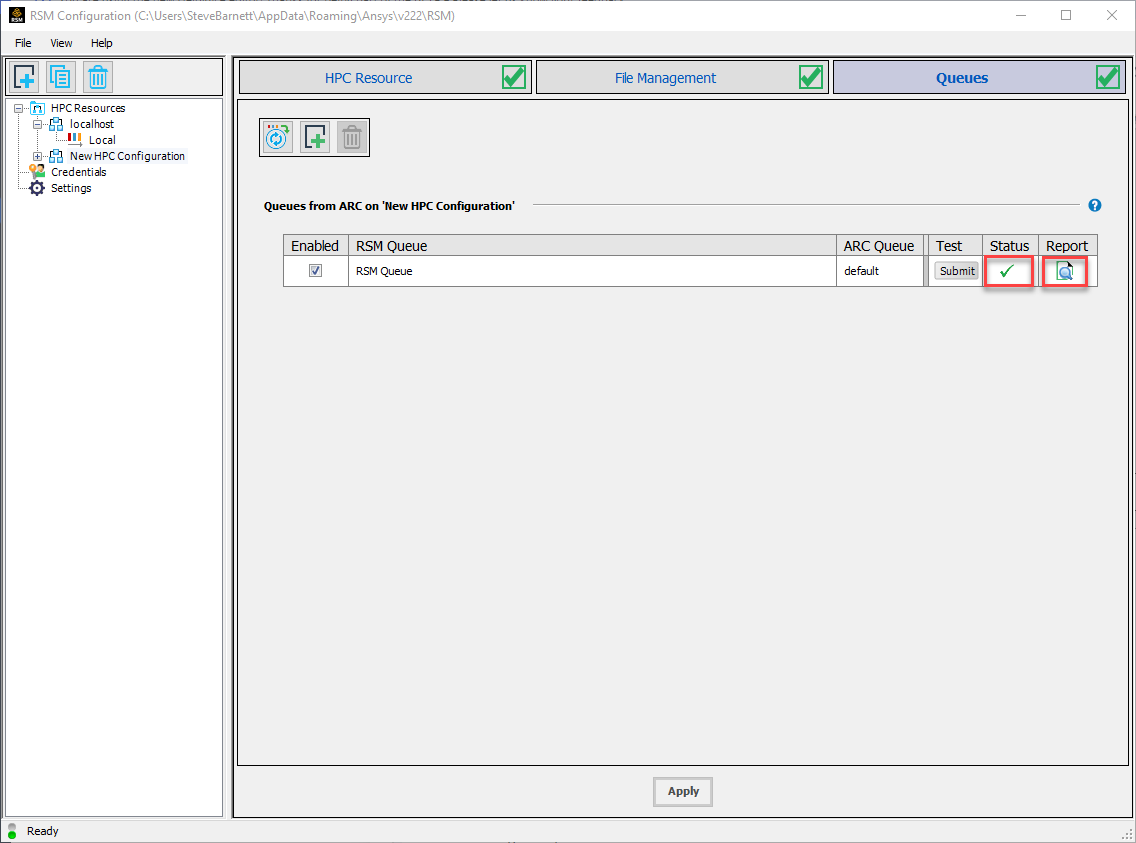Kurulum & Lisanslama Merkezi
Kurulum & Lisanslama Merkezi
RSM Kurulumu Hızlı Başlangıç Kılavuzu (Windows)
Bu makalede, Windows işletim sistemi için RSM kurulumunu hızlı bir şekilde nasıl tamamlayacağınız adım adım açıklanmıştır. Bu kılavuz sayesinde RSM'u kolayca yükleyip kullanmaya başlayabilirsiniz.
![]() Authored by Erdoğan Gökbulut
May 26th, 2024
894 views
0 likes
Authored by Erdoğan Gökbulut
May 26th, 2024
894 views
0 likes
![]() KB2421273
KB2421273
Açıklama
Ansys Remote Solve Manager (RSM), proje çözümünü daha hızlı başka bir makineye aktarmanıza ve diğer projeler üzerinde çalışmak için istemci makinedeki kaynakları serbest bırakmanıza olanak tanıyan çoğu Ansys yazılımıyla birlikte gelen bir uygulamadır. Ayrıca burada bir video dizimiz de mevcuttur: NASIL YAPILIR - Ansys Remote Solve Manager (RSM) Kurulumu
Neden RSM kullanılmalı?
- Ansys işlerini çözüm için uzaktaki, genellikle daha güçlü bir bilgisayara göndermek için.
- Ansys işlerini anında veya gecikmeli bir arka plan çözümü için yerel bir bilgisayara göndermek için.
RSM'nin yaygın kullanımları:
- Birden fazla kullanıcının işleri merkezi ve daha güçlü bir makineye göndermesine izin vermek.
- Pahalı yüksek performanslı bilgisayar(lar)dan etkin bir şekilde yararlanma.
-
Mevcut bilgisayar kaynaklarını en üst düzeye çıkarma.
Electonics RSM
Bu kılavuz Elektronik RSM için geçerli değildir.
Çözüm
1. Uzaktan Çözücü Kurulumu
- Ansys'i Kurun (yani: 2022R2) Ansys Kurulum Kılavuzu (Buradan Başlayın!) - Numesys (Numesysgroup.com)
-
Komut İstemi'ni administrator ve C:\Program FIles\Ansys Inc\v222\RSM\bin'e gidin ve komutu çalıştırın: ansconfigrsm.exe -launcher
- Komut İstemi'nde kalın ve C:\Program Files\Ansys Inc\v222\RSM\ARC\tools\winx64 adresine gidin ve şu komutu çalıştırın: installservice -arcmaster -arcnode
- Daha sonra bu komutu kullanarak aynı dizindeki Master Node için kimlik bilgilerini önbelleğe alın: arccredentials -a username
- Bir hazırlama dizini oluşturun, bu bir ağ paylaşım konumu olabilir, ancak yerel bir hazırlama dizini kullanmanızı öneririz, C:\RSMStaging bu örnekte oluşturulmuştur
- Güvenlik duvarının devre dışı bırakılması veya RSM işlemleri için istisnalar oluşturulması gerekecektir
2. Ek Hesaplama Düğüm(ler)i Kurulumu
- Yalnızca RSM'yi indirin ve kurun (Ansys Müşteri Portalı → İndirmeler → Araçlar), tam Ansys paketi gerekli değildir.
-
Komut İstemi'ni yönetici olarak başlatın ve C:\Program Files\Ansys Inc\v222\RSM\ARC\tools\winx64 adresine gidin ve bu komutu çalıştırın: installservice -arcnode
- Güvenlik duvarının devre dışı bırakılması ya da RSM süreçleri için istisnalar oluşturulması gerekecektir
3. Müşteri Kurulumu
- Ansys'in tam paketini yükleyin (yani: 2022R2) Ansys Kurulum Kılavuzu (Buradan Başlayın!) - Numesys (Numesysgroup.com)
-
RSM Yapılandırması'nı başlatın ve HPC Kaynağı Ekle düğmesini seçin
- Yeni HPC Kaynağınız için bir ad seçin, HPC türünüzü seçin (bu örnekte ARC kullanılmıştır) ve nitelikli alan adını girin (IP adresi yerine tercih edilir), HPC'nin işletim sistemini seçin ve kullanılmıyorsa SSH Protokolünü Kullan seçeneğinin işaretini kaldırın. Bitirdiğinizde Uygula'yı seçin.
-
Dosya Yönetimi sekmesini seçin, burada RSM dahili dosya aktarımını seçeceğiz ve kümedeki iş hazırlama konumunu (Remote Solver kurulumu sırasında oluşturulan) tanımlayacağız. HPC Yan Dosya Yönetimi HPC hazırlama dizini olarak ayarlanmalıdır, ancak birden fazla düğüm kullanılıyorsa bir Scratch dizini daha hızlı dosya erişimi sağlayacaktır. Son olarak, sonuçlar alındıktan sonra bu dosyaların otomatik olarak silinmesi yerine iş tamamlandığında iş dosyalarının hazırlama dizininde tutulup tutulmayacağını seçebiliriz. İşiniz bittiğinde Uygula seçeneğini seçin.
- Ardından Kuyruklar sekmesini ve yeni bir kuyruk ekle düğmesini seçin, bir kuyruk adı seçin ve ARC Kuyruğunun adını girin ("varsayılan" varsayılan kuyruktur). Şimdi Uygula'yı seçebilir ve ardından kimlik bilgilerinizin isteneceği bir test işi göndermek için Gönder'i seçebiliriz.
-
Kimlik bilgilerinizi (biçimlendirilmiş etki alanı\kullanıcı adı veya makine\kullanıcı adı) girin ve Girilen kimlik bilgilerini doğrula seçeneğinin işaretli olduğundan emin olun ve Tamam
- Test tamamlandığında, başarılı olması durumunda durum sütununda yeşil bir onay işareti göreceksiniz ve Rapor sütunundaki simgeyi seçerek bir rapor görüntüleyebilirsiniz. Test işi başarısız olursa, ayrıntılar için lütfen Raporu Görüntüle düğmesini seçin.