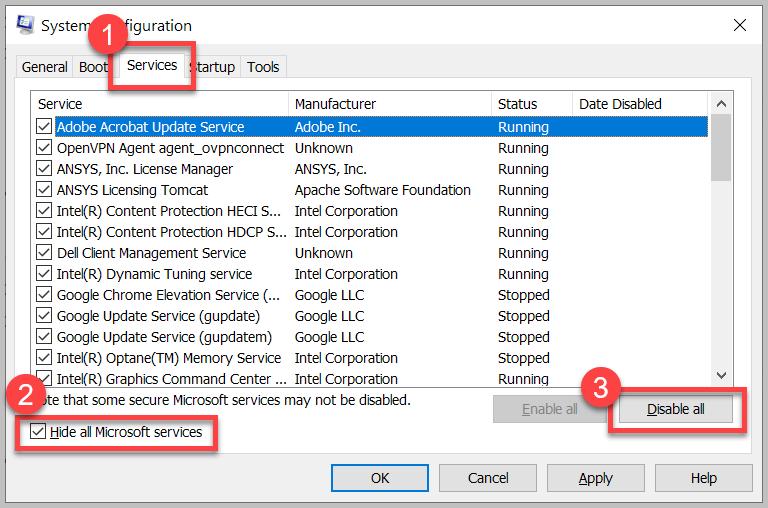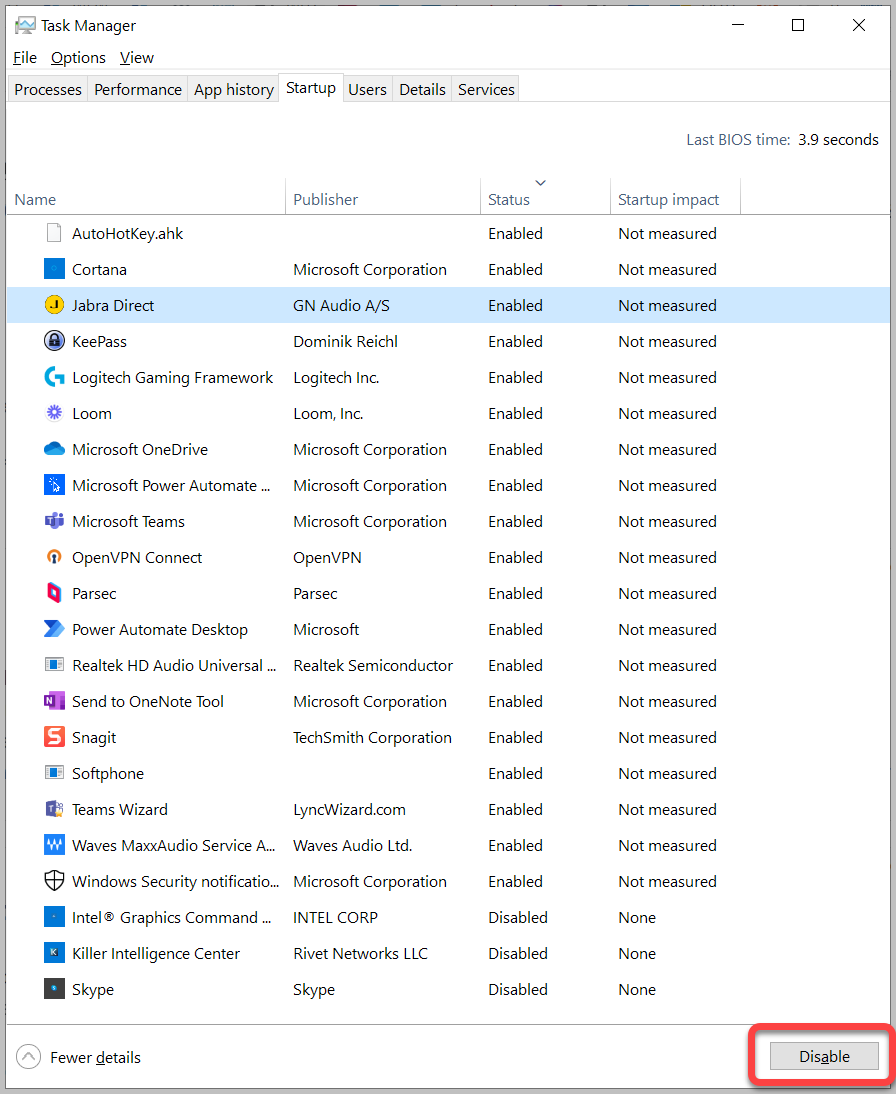Kurulum & Lisanslama Merkezi
Kurulum & Lisanslama Merkezi
Nasıl Yapılır - Windows Update Hatalarını Giderme Yöntemleri
Bu makalede, Windows güncelleme hatalarını nasıl giderileceği adım adım açıklanmaktadır. Yazılım sorunlarını düzeltebilmek için pratik yöntemler ve ipuçları sunulmaktadır.
![]() Authored by Erdoğan Gökbulut
May 26th, 2024
1029 views
0 likes
Authored by Erdoğan Gökbulut
May 26th, 2024
1029 views
0 likes
![]() KB2421209
KB2421209
Açıklama
Önemli Güvenlik, Hata ve Performans düzeltmelerini almamanın yanı sıra, Windows güncellemeleri düzgün bir şekilde yüklenmiyorsa, bu, Windows kurulumunuzun sağlıklı olmadığını gösterebilir. Windows kurulumunuz sağlıklı değilse, bu temel sorun Ansys ve diğer uygulamaların düzgün çalışmamasına neden olabilir.
Bu makaledeki adımlar, tüm Windows Update hataları ve Windows kurulumunuzun düzgün çalışmasını sağlamak için önemli olan diğer sorunlara yardımcı olmalıdır.
Örnek olarak, bazı yaygın Windows güncelleme hata kodları şunlardır: 0x80240034; 0x8007000E, 0x80242006, 0x80244018, 0x80D02002, 0x80246017, 0x80240438, 0x80070070, 0x8007000D, 0x80246008, 0x80096004, 0x80070020.
Çözüm
Her adımı uyguladıktan sonra, Windows güncellemelerini tekrar kontrol etmeyi deneyin.
- Windows Arama > güncellemeleri kontrol et yazın ve seçin > Güncellemeleri Kontrol Et'i seçin.
Ekran Görüntüsü Hataları
Bu makaledeki adımları uygularken aldığınız herhangi bir hatanın ekran görüntüsünü alın, böylece gerektiğinde Destek yetkilinizle paylaşabilirsiniz.
#1 - Windows Update Sorun Giderici'yi Çalıştırın
- Windows Arama > Sorun Giderme Ayarları'nı arayın ve seçin > Ek sorun gidericiler.
- Daha sonra, Başlat ve Çalıştır'a gidin, Windows Güncelleme'yi seçin > Sorun Gidericiyi çalıştırın.
- Windows Güncellemelerini kontrol edin.
#2 - Boş Alanı Doğrulayın
Cihazınızda yeterli alan olduğundan emin olun. Windows güncellemelerinin düzgün yüklenebilmesi için C-Sürücünüzde en az 20 GB boş alan olması gerekir.
Bilgisayarınızın depolama alanı azalıyorsa ve yer açmak için yardıma ihtiyacınız varsa, aşağıdaki Sistem Dosyalarını Temizleme bölümünü izleyin.
#3 - Sistem Sürücülerini Güncelleyin
- Microsoft Surface bilgisayarınız varsa, bu işlem geleneksel olarak Windows güncellemeleri aracılığıyla yapılır ve bir sonraki adıma geçmeniz gerekir.
- Başka bir bilgisayar üreticisine sahipseniz, güncellenmiş sürücüler ve ürün yazılımı için destek sitelerini ziyaret etmeniz gerekecektir.
#4 - Windows'u Elle Güncelleyin
- Windows sürümünüz için uygun Windows Güncelleme/Kurulum Yardımcısını indirin ve çalıştırın. Kurulum medyasını DEĞİL, Güncelleme/Kurulum Yardımcısını indirdiğinizden emin olun.
- Windows 10 - Buraya Tıklayın
- Windows 11 - Buraya Tıklayın
#5 - Aygıt Yöneticisinde Hata Olup Olmadığını Kontrol Edin
- Windows Arama > Aygıt Yöneticisi'ni arayın ve seçin.
- Açılan pencerede, yanında sarı bir ünlem işareti olan herhangi bir cihazı bulun.
- Bu cihazların üzerine sağ tıklayın > Kaldır'ı seçin.
- Bilgisayarınızı yeniden başlatın > aygıt yöneticisini yeniden açın > Yanında sarı ünlem işareti olan hiçbir cihaz olmadığını doğrulayın.
- Windows Güncellemelerini kontrol edin.
#6 - Sistem Dosyalarını Temizleyin
Disk Temizleme aracıyla Sistem Dosyalarını Temizlemek geri dönüşüm kutunuzu ve bazen sorunlara neden olabilen birçok geçici sistem dosyasını temizleyecektir.
- Windows Arama > Disk Temizleme'yi arayın ve açın > (C:) sürücüsünü seçin > Tamam'ı tıklayın.
- Sistem Dosyalarını Temizle'yi seçin > (C:) sürücüsünü seçin > Tamam'ı tıklayın.
- Listeyi tamamen kaydırın ve tüm kutuları işaretleyin > Tamam'ı tıklayın.
- Bu işlem biraz zaman alabilir...
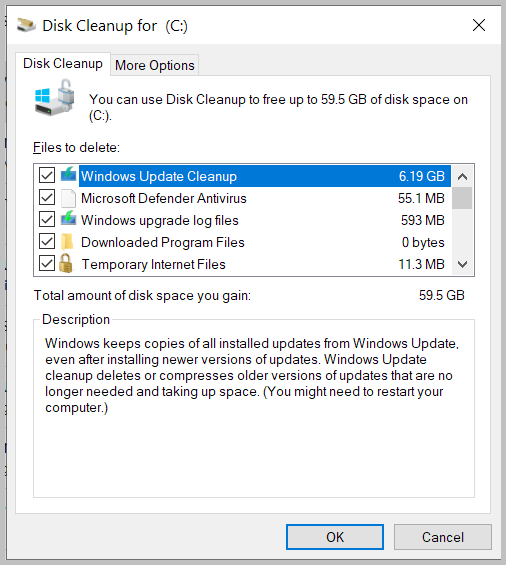
- Bilgisayarınızı yeniden başlatın ve Güncellemeleri Kontrol Edin.
#7 - Yazılım Dağıtım Klasörlerini Sıfırla
Bu adımların gerçekleştirilmesi, Windows'un güncelleme dosyalarını indirdiği ve depoladığı klasörleri temizleyecektir. Bu klasörlerin temizlenmesi, soruna neden olabilecek bozuk dosyaları düzeltebilir.
- Windows Arama > Komut İstemi'ni arayın > Sağ tıklayın ve Yönetici olarak Çalıştır'ı seçin.
- Aşağıdaki komutları kopyalayın, yapıştırın ve çalıştırın.
net stop wuauserv
rd /s /q %systemroot%\SoftwareDistribution
net start wuauserv- Windows Güncellemeleri'ni kontrol edin. Eğer başarısız olmaya devam ederse, bir sonraki adresten devam edin.
- Yönetici komutunda, aşağıdaki komutları kopyalayın ve yapıştırın ve çalıştırın.
net stop bits
net stop wuauserv
net stop cryptsvc
net stop usosvc
net stop osrss
ren %systemroot%\softwaredistribution softwaredistribution.bak
ren %systemroot%\system32\catroot2 catroot2.bak
ren %Systemroot%\SoftwareDistribution\Download Download.bak
ren %Systemroot%\SoftwareDistribution\DataStore DataStore.bak- Bilgisayarınızı yeniden başlatın.
- Windows Güncellemeleri'ni kontrol edin. Windows Güncellemeleri tekrar başarısız olursa, bu Microsoft makalesindeki manuel yeniden yapılandırma işlemini izleyin:
#8 - Windows Sistem Dosyalarını Doğrulayın ve Onarın
- Makaleyi takip edin, Windows Kurulumunu Kontrol Edin ve Onarın.
- Bilgisayarınızı yeniden başlatın.
- Windows Güncellemelerini kontrol edin.
#9 - Tüm Harici Donanım Cihazlarını Bağlantısız Bırakın
- Tüm harici donanım cihazlarını ve çevre birimlerini bağlantısını çıkartın.
- Bilgisayarınızı yeniden başlatın.
- Windows Güncellemelerini kontrol edin.
#10 - Temiz Bir Başlangıç Yapın
Bir "clean boot", Windows'u minimal bir sürücü ve başlangıç programları kümesiyle başlatır, böylece başka bir zorunlu olmayan hizmet veya uygulamanın sorunun bir parçası olup olmadığını belirleyebilirsiniz.
- Windows Arama > Sistem Yapılandırması öğesini arayın ve açın.
- Hizmetler sekmesinde > Tüm Microsoft Hizmetlerini gizle seçeneğini işaretleyin.
- Zaten işaretli olmayan hizmetleri not edin, böylece daha sonra tüm bu hizmetleri yeniden etkinleştirdiğinizde bunları tekrar devre dışı bırakabilirsiniz.
- Tümünü devre dışı bırak > Uygula öğesini seçin.
- Tümünü devre dışı bırak > Uygula öğesini seçin.
- Zaten devre dışı bırakılmış olan tüm uygulamaları not edin, böylece bu hizmetleri yeniden etkinleştirdiğinizde devre dışı bırakmış olursunuz.
- Durumu Etkin olan tüm öğeleri devre dışı bırakın. Bu işlem teker teker yapılmalıdır.
- Windows'u yeniden başlatın ve Windows Güncelleştirmelerini denetleyin.
- Windows Güncelleştirmeleri doğru şekilde yüklendi mi?
- EVET
- Bu, devre dışı bırakılan hizmetlerden birinin işleme müdahale ettiği anlamına gelir.
- Yukarıdaki adımları tekrarlayın ve devre dışı bırakılan tüm hizmetleri ve uygulamaları yeniden etkinleştirin.
- Windows'u yeniden başlatın.
- Windows Güncelleştirmeleri ile tekrar sorun yaşarsanız, sorunu tekrarlamaya çalışmadan önce aynı işlemi tekrar gerçekleştirmeniz ve her seferinde yalnızca belirli hizmetleri devre dışı bırakmanız gerekecektir. Bu, sorunu belirli bir hizmet/uygulamadan izole etmenizi sağlayacaktır.
- HAYIR
- Bu, sorunun başka bir yerde olduğu anlamına gelir.
- Yukarıdaki adımları tekrarlayın ve devre dışı bırakılan tüm hizmetleri ve uygulamaları yeniden etkinleştirin.
- Windows'u yeniden başlatın.
- EVET
*Bu içeriğin bir kısmı bu Microsoft Makalesinden alınmıştır.